
在 EXCEL 中用來查找資料的函數,除了 VLOOKUP 可以自動帶出指定的值,還有另一個十分好用的函數 MATCH
MATCH 可以找出指定項目的位置,時常運用在做為資料比對的用途,且因為他在使用上沒有方向性的限制,相較 VLOOKUP 更簡單靈活一點,更進階的還可以搭配 INDEX 做使用
常見的 MATCH 用法,例如需要在兩份表格中交叉比對哪一個編號沒有出現
以下將說明 MATCH 函數的內容,以及 MATCH 用法的實際試作
目錄
MATCH 函數說明
MATCH 函數寫法:
=MATCH(lookup_value,lookup_array,[match_type])
=MATCH(查閱值,查閱範圍,比對類型)
MATCH 函數共包含 3 個參數,以下說明各個參數的定義:
- 「lookup_value」查閱值:要以哪個值作為查找資料的參照
- 「lookup_array」查閱範圍:設定查閱值所在的儲存格範圍
- 「[match_type]」比對類型:以查閱值比對的時候,適用的比對類型,以數字 0,1,-1 來填寫。「0」是完全符合,「1」則是尋找小於或等於查閱值的最大值、「-1」是找出大於或等於查閱值的最大值。注意,若類型選擇 1 或 -1,則查閱範圍內的資料需要遞增或遞減排序,才能使用這兩個方式比對
以下以新舊商品對照表作為範例,左邊為新表、右邊為舊資料,分別有貨號及定價皆為亂序呈現,以貨號來比對舊表,來確認是否有本次新增的產品
將以這個範例,一步步實際操作 MATCH 用法,自動帶出需要的資料
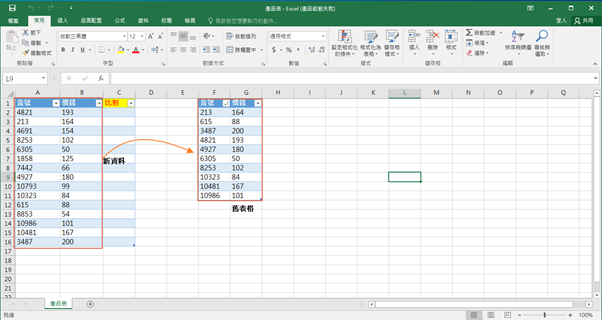
MATCH 函數用法
第一步:選擇要查找資料的儲存格
將滑鼠選擇到 C2 儲存格輸入函數
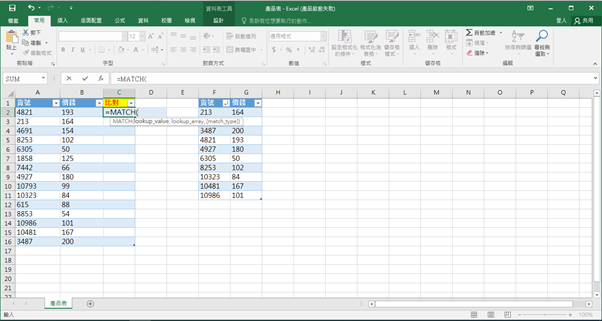
第二步:輸入 MATCH 函數
=MATCH(查閱值,查閱範圍,比對類型)
以這個例子來說,是要以新資料的貨號交叉比對舊資料,因此參數如下:
– 查閱值:要查找的貨號儲存格位置,因此填入 A2
– 查閱範圍:對照的資料範圍,因此填入 $F$2:$F$11
– 比對類型:比對的結果需要完全符合查閱值,因此填入 0
確認完參數內容後,在 C2 儲存格輸入完整的函數如下,即可查找出比對完的位置
=MATCH(A2,$F$2:$F$11,0)
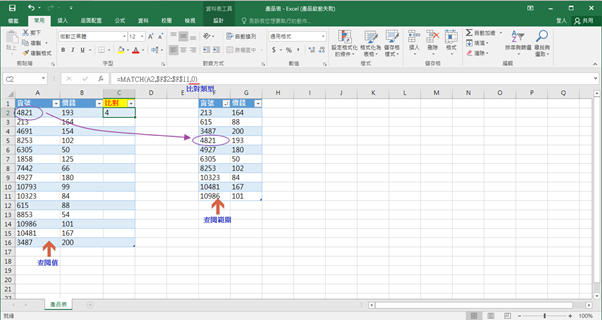
第三步:將設定好的 MATCH 函數複製到所有須比對資料的儲存格中
MATCH 在無法找到符合的項目時,會傳回 #N/A 錯誤值,代表無法比對到這個資料,在這個範例中,也就可以依此發現這幾筆顯示錯誤值的是此次新增的資料
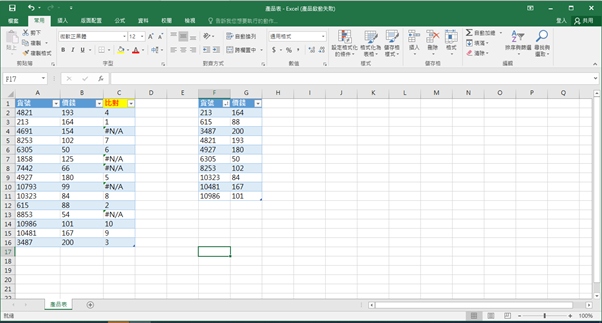
MATCH 函數進階用法
因為 MATCH 單獨使用時只能作為比對資料的用途,並沒辦法帶出特定資料,所以較常見的狀況是會搭配 INDEX 一起活用查表的功能
例如有一份產品編號、品名、價格表,想要透過輸入特定品名查出產品編號時,就可以搭配使用
先用 MATCH 找出輸入的品名在原先表格中的位置,再將他放進 INDEX 中,就可以帶出對應位置的產品編號了

總結
MATCH 是基礎的查找位置的函數,因為顯示的結果是位置而不是資料值,因此單獨使用時通常只能用來交互比對資料
較進階的用法搭配 INDEX 使用時,就可以有更靈活的查找資料方式,也不用像 VLOOKUP 使用時需要將查閱值放在範圍的第一欄,因此 MATCH 是相對較靈活的查找函數
大家可以先從基礎的單獨使用 MATCH 開始練習,等熟絡之後,就可以把它組合進不同的函數中,雖然看起來複雜,但理解後就會快速上手
更多相關文章