
COUNT 是 EXCEL 中常見的計數函數,當要計算資料中有多少項目時,用 COUNT 就可以算出來。但若要針對特定的條件做計算,COUNT 就沒辦法達成,必須要使用 COUNTIF 來設定特定條件,也可以說 COUNTIF 函數是 COUNT 函數的進階版
假設我們有一份某公司的員工出勤報表,使用 COUNT 可以計算出所有員工共上了幾天班,但若只想看某位員工的出勤狀況,當然可以篩選每位員工後再使用 COUNT 來計算,但有個更快速的方式,那就是使用 COUNTIF 設定條件一次全部計算出來
以下將說明 COUNTIF 函數的內容,以及 COUNTIF 用法的實際試做
目錄
COUNTIF 函數說明
COUNTIF 函數寫法:
=COUNTIF(range,criteria)
=COUNTIF(參照範圍,條件)
COUNTIF 函數共包含 2 個參數,以下說明各個值的定義:
- 「range」參照範圍:要判斷是否符合條件的項目範圍
- 「criteria」條件:設定要判斷的特定條件
以下以 A 公司的員工出勤報表作為範例,原始資料有日期、員工、班別,右邊來試做,想知道各員工的上班天數
以這個範例,實際操作 COUNTIF 用法,依據”員工”這個特定條件進行項目的計數
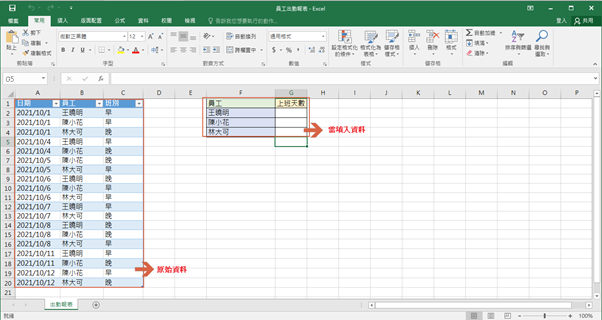
COUNTIF 用法
第一步:選擇要填入資料的儲存格
將滑鼠選擇到 G2 儲存格輸入函數 COUNTIF
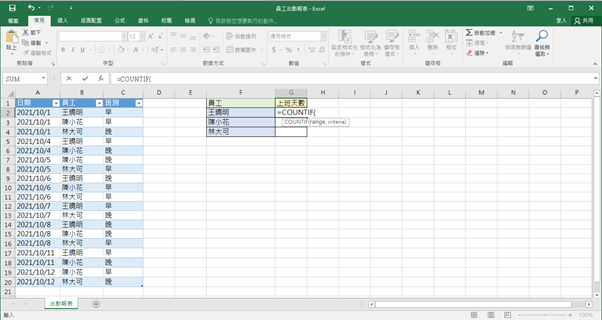
第二步:輸入 COUNTIF 函數
=COUNTIF(參照範圍,條件)
以這個例子來說,是要計算個別員工的上班天數,因此參數如下:
– 參照範圍:要判斷的條件範圍,因此填入 $B$2:$B$20,此處範圍採取絕對位置寫法,避免因套用至表格其他位置時需要重新設定範圍。
– 條件:作為判斷的條件在 F2 儲存格,因此填入 $F2,此處採固定 G 欄位置的寫法,避免因套用至表格其他位置時需要重新設定,也可採取填入文字的方式,例如填入”王曉明”,但因為這樣函數設定後,複製至其他表格還需要再修改判斷條件的文字內容,因此在這個範例中我們使用儲存格位置作為判斷條件
確認完參數內容後,在 G2 儲存格輸入完整的函數如下,即可計算出結果
=COUNTIF($B$2:$B$20,$F2)
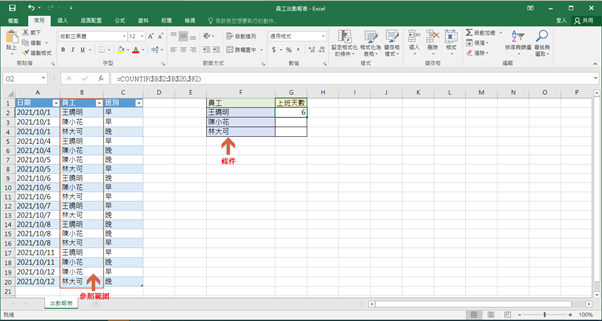
第三步:將設定好的 COUNTIF 函數複製到所有須填入資料的儲存格中
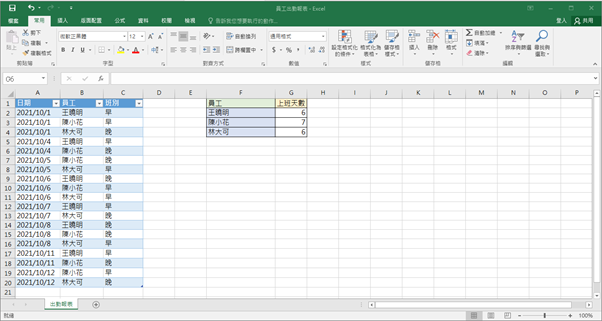
總結
COUNTIF 函數能夠針對特定的單一條件進行項目個數的計算,像範例中的出勤報表,就不需要對原始報表先做任何篩選整理,即可一次計算完個別員工的上班天數
雖然較 COUNT 進階一些,但 COUNTIF 函數內容只有簡單兩個參數(範圍、條件),而且在實務上能運用到的情境非常多,因此看完這篇就趕快演練看看,讓平時整理資料或是做報表統計更有技巧也更有效率
更多相關文章