
VLOOKUP 在 EXCEL 中是非常好用的函數,尤其在實務上,我們很常透過 EXCEL 建立了多個資料庫,但在整理資料表時可能只需要每個資料中的某幾個項目,這個時候搭配 VLOOKUP 用法就可以快速的在眾多表格範圍中,自動帶出你需要的資料
常見的 VLOOKUP 用法,例如使用產品編號對照出產品售價、用學號查看某一科成績等等
以下將說明 VLOOKUP 函數的內容,以及 VLOOKUP 用法的實際試作
目錄
VLOOKUP 函數說明
VLOOKUP 函數寫法:
=VLOOKUP(lookup_value,table_array,col_index_num,[range_lookup])
=VLOOKUP(查閱值,查閱範圍,欄位編號,是否完全符合)
VLOOKUP 函數共包含 4 個參數,以下說明各個值的定義:
- 「lookup_value」查閱值:顧名思義就是要以哪個值作為查找資料的參照
- 「table_array」查閱範圍:設定查閱值所在的表格範圍
- 「col_index_num」欄位編號:以查閱範圍開始為1,指定需要回傳的欄位編號
- 「[range_lookup]」 是否完全符合:搜尋資料時是否要完全符合查閱值的每個字,預設 “Ture” 是大約符合,”False” 是完全相符
須注意,使用 VLOOKUP 時,查閱值必須是在查閱範圍的第一欄,若查閱值並非在第一欄,則需要用 INDEX 或 MATCH 函數先做處理,避免發生無法運作的情況
以下以考試成績作為範例,左邊有學號、姓名、國文成績、英文成績的是原始表格資料,右邊是試做,以某幾個學號來查找出所屬的英文成績資料。將以這個範例,一步步實際操作 VLOOKUP 用法,自動帶出需要的資料
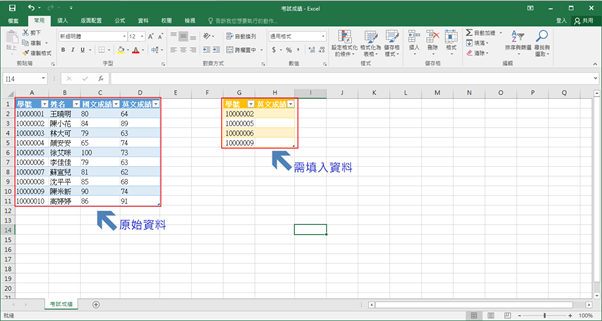
VLOOKUP 用法
第一步:選擇要查找資料的儲存格
將滑鼠選擇到 H2 儲存格輸入函數
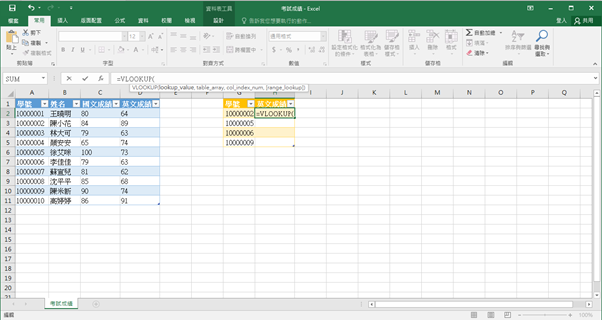
第二步:輸入 VLOOKUP 函數
=VLOOKUP(查閱值,查閱範圍,欄位編號,是否完全符合)
以這個例子來說,是要以學號來查找對應的英文成績,因此參數如下:
– 查閱值:要查找的學號儲存格位置,因此填入 G2
– 查閱範圍:對照的原始資料範圍,並且以查閱值所在為第一欄,因此填入$A$2:$D$11
※註:範圍採取絕對位置寫法,避免因為套用至表格其他位置時範圍跑掉
– 欄位編號:英文成績在選取的查閱範圍($A$2:$D$11)中是第 4 欄,因此填入 4
-是否完全符合:需要每個字都完全符合學號(查閱值),因此填入 False
確認完參數內容後,在 H2 儲存格輸入完整的函數如下,即可自動帶出查找後的資料
=VLOOKUP(G2,$A2:$D11,4,False)
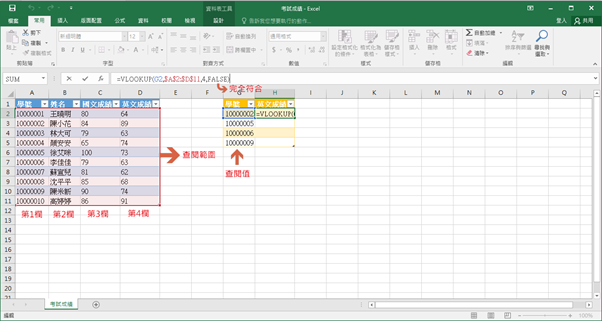
第三步:將設定好的 VLOOKUP 函數複製到所有須填入資料的儲存格中
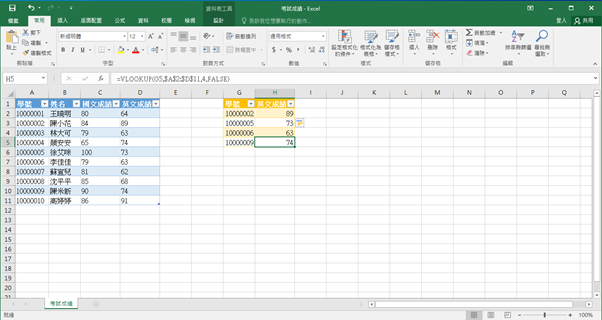
總結
通過學習 VLOOKUP 用法後,會發現 VLOOKUP 是 EXCEL 中非常實用的函數,能夠依據設定條件,即使跨表格、跨分頁也可以找到需要的資料,省略非常多整理資料的時間
另外因為函數能幫忙自動比對,也能避免掉人工剪貼資料容易產生的失誤,趕快實際練習看看 VLOOKUP 用法,熟練之後對工作業務都非常有幫助
更多相關文章