
在 EXCEL 中常用的加總函數,除了 SUM 、SUMIF 之外,SUMIFS 也是非常好用的函數,簡單說明三者的差異,SUM 是直接加總、SUMIF 是針對單一條件的加總、SUMIFS 則是多重條件的加總。
舉例來說,若在一份店鋪銷售報表中,不論條件只需要總計,那我們可以使用 SUM 將範圍設定好即可算出,若要計算衣服品項的營業額,那就可以使用 SUMIF 作單一條件的限制,若要計算某銷售員賣出的衣服品項營業額,這時候就需要 SUMIFS 的協助。
以下將說明 SUMIFS 函數的內容,以及 SUMIFS 用法的實際試做。
目錄
SUMIFS 函數說明
SUMIFS 函數寫法:
=SUMIFS(sum_range, criteria_range1, criteria1, [criteria_range2, criteria2], …)
=SUMIFS(加總範圍,參照範圍1,條件1,[參照範圍2,條件2],…)
SUMIFS 函數最少包含 3 個參數,以下說明各個值的定義:
- 「sum_range」加總範圍:需要依據判斷條件加總的項目範圍
- 「criteria_range」參照範圍:要判斷是否符合條件的項目範圍
- 「criteria」條件:設定要判斷的特殊條件
因 SUMIFS 同時可以設定多組條件,因此若要設定兩個以上條件,只需在函數後面繼續增加參照範圍及條件即可,最多可設定 127 組範圍及條件
以下以 A 店鋪的銷售報表作為範例,原始資料有銷售日期、銷售人員、銷售商品、銷售金額,右邊是試做,想知道各銷售人員在各別商品的銷售總金額
將以這個範例,一步步實際操作 SUMIFS 用法,依據多組條件進行加總
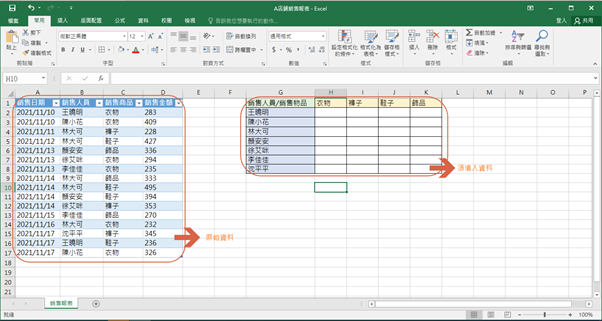
SUMIFS 用法
第一步:選擇要填入資料的儲存格
將滑鼠選擇到 H2 儲存格輸入函數 SUMIFS
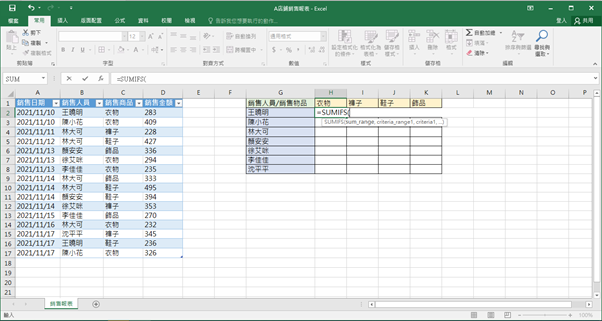
第二步:輸入 SUMIFS 函數
=SUMIFS(加總範圍,參照範圍1,條件1,[參照範圍2,條件2],…)
以這個例子來說,是要以銷售人員及銷售商品兩個條件,來加總銷售金額,因此參數如下:
– 加總範圍:需要計算的加總範圍為銷售金額,因此填入 $D$2:$D$17,此處範圍採取絕對位置寫法,避免因套用至表格其他位置時需要重新設定範圍
– 參照範圍1:要判斷的第一個條件範圍,先判斷銷售人員,因此填入 $B$2:$B$17,此處範圍採取絕對位置寫法,避免因套用至表格其他位置時需要重新設定範圍
– 條件1:作為「參照範圍2」要判斷的條件在 G2 儲存格,因此填入 $G2,此處採固定G欄位置的寫法,避免因套用至表格其他位置時需要重新設定,也可採取填入文字的方式,例如填入”王曉明”,但因為這樣函數設定後,複製至其他表格還需要再修改判斷條件的文字內容,因此在這個範例中我們使用儲存格位置作為判斷條件
– 參照範圍2:要判斷的第二個條件範圍,再來判斷銷售商品,因此填入 $C$2:$C$17,此處範圍採取絕對位置寫法,避免因套用至表格其他位置時需要重新設定範圍
– 條件2:作為參照範圍2要判斷的條件在 H1 儲存格,因此填入 H$1,此處採固定第一列位置的寫法,避免因套用至表格其他位置時需要重新設定。也可採取填入文字的方式,例如填入”衣物”,但因為這樣函數設定後,複製至其他表格還需要再修改判斷條件的文字內容,因此在這個範例中我們使用儲存格位置作為判斷條件。
確認完參數內容後,在 H2 儲存格輸入完整的函數如下,即可加總出結果
=SUMIFS($D$2:$D$17,$B$2:$B$17,$G2,$C$2:$C$17,H$1)
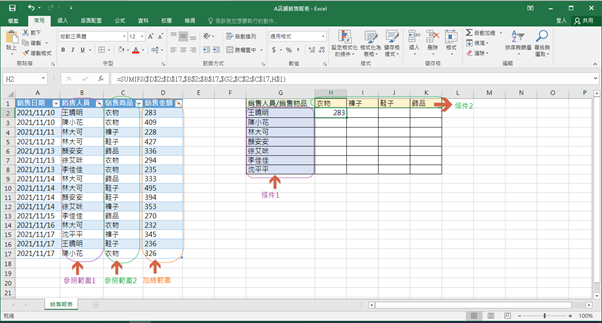
第三步:將設定好的 SUMIFS 函數複製到所有須填入資料的儲存格中
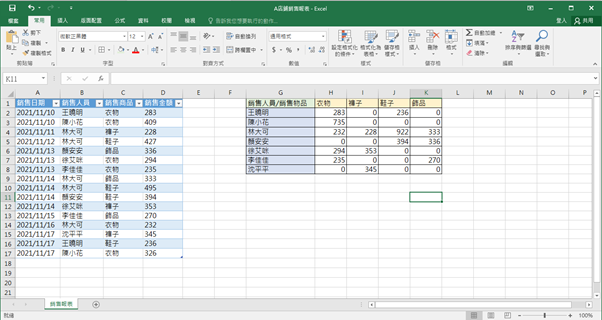
總結
SUMIFS 函數能夠針對多個條件進行加總計算,對於在做分析報表時非常省時省力,可以將記帳般的銷售報表,拆解出不同面向的報表分析
趕快跟著一起練習,只要搞懂參數的邏輯就可以快速上手,使用起來對於工作上整理資料非常有幫助
更多相關文章