
在日常作業上,常常會需要多人共同填寫一份表單,例如業績報表、聯繫紀錄等等,整理資料的人可能會常遇到一個問題,每個人輸入的格式不太一樣。
例如分店名稱,可能同一間店,會有人填寫北區一店、北一店、北區等等,對 EXCEL 來說這就是不同的三個東西,因此在統計時就會需要先統整過原始資料才能一起彙整。
遇到這類表單設計時,可以將內容都設定出「下拉式選單」,填寫資料的人就只要在清單中點選,也不會有文字不一致或是格式錯誤的問題。
以下將說明 Excel 下拉式選單的教學,教您如何有效的整理表格。
Excel 下拉式選單教學
第一步:在空白處(或另一分頁)建立出需求資料的列表
以此範例來說,在 F 欄建立分店列表、G 欄建立業務列表,並將列表內容填寫完成
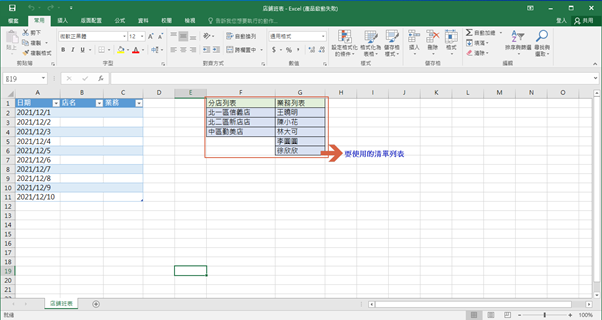
第二步:到要填寫的表格中,點選功能列中的「資料」,在裡頭的資料工具中選擇「資料驗證」,打開資料驗證的設定
以此範例來說,要先設定店名的選單,因此將儲存格停在 B2,點選資料驗證進行設定
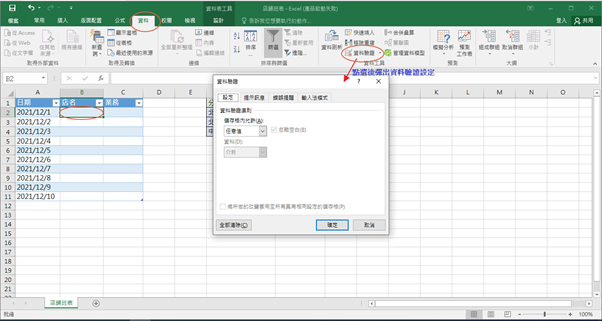
第三步:在設定中選擇儲存格內允許「清單」,在來源的地方右邊按下即可回表單列表中選擇資料來源的範圍進行設定
以此範例來說,選擇「清單」後,點選來源,直接框選範圍設定來源為$F$2:$F$4
注意,若未來清單列表有可能新增的話,在此步驟設定時可以直接拉大範圍,例如設定$F$2:$F$20,將來有新的分店就直接在 F 欄列表中往下繼續填入,不需要重新再進入資料驗證中設定新範圍
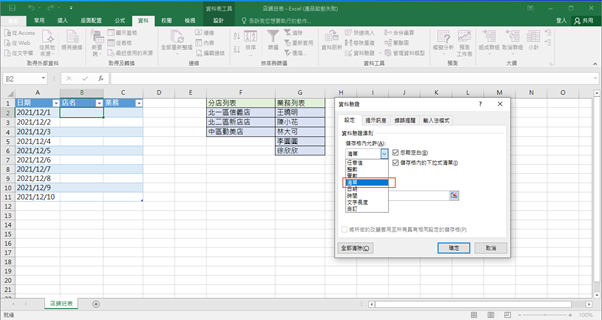
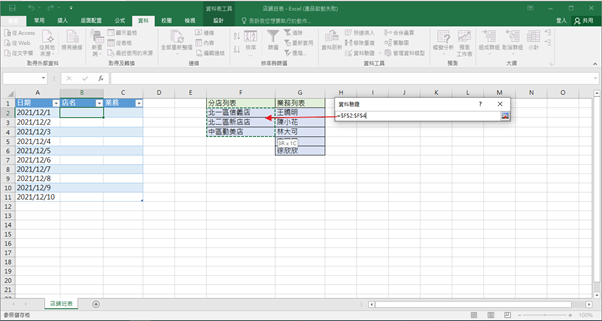
第四步:設定完成的儲存格右方會顯示下拉選單的倒三角符號,點開就可以看到設定好的清單,再將此格直接複製貼上到 B 欄中其他格即可完成所有表格的設定
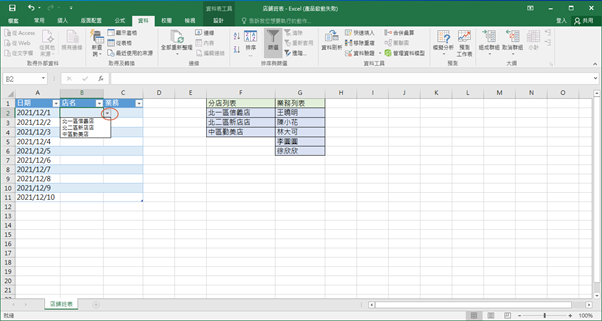
總結
資料驗證中的下拉式選單是最常在表格中來運用的,能夠讓資料輸入更有效率之餘,在共用表單的時候,也能避免眾多人手誤的情形產生
下拉式選單在 EXCEL 中是非常靈活且簡單可以學會的技巧,趕快動手練習看看吧
更多相關文章