
如今系統的容量越來越大、開機等待的時間越來越久,如何為筆電換 SSD 固態硬碟是這幾年最常見的問題。
特別是當你捨不得淘汰舊的筆電時,只要替筆電加裝 SSD 固態硬碟,電腦的速度就會大幅度的提升。
但現在大多數的筆電設計跟以往不太一樣,筆電背面的殼(俗稱的D殼)需要整片拆下來才能看見硬碟,也因此有許多人不敢自己嘗試自行更換硬碟。
別緊張,其實這沒那麼困難,今天就來教大家如何為筆電換 SSD 固態硬碟。
一、拆下螺絲
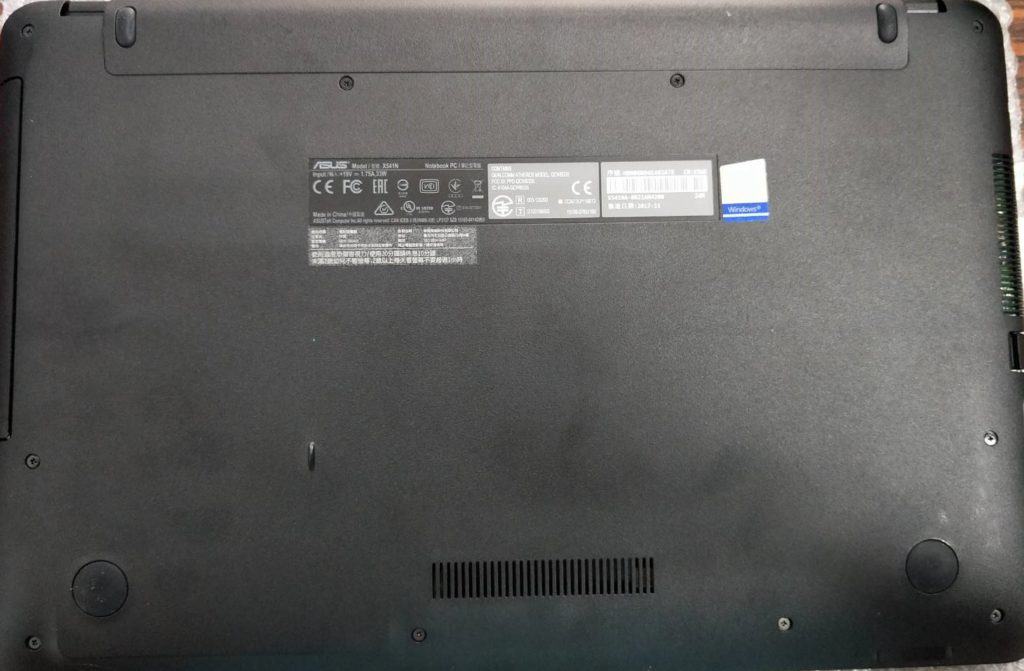
今天的示範對象是 ASUS 的 X541N,拆解硬碟的方法適用於大多數的型號
最初我們要先找到所有的螺絲位置
除了一眼就能看見的這些螺絲(黃色圈圈)之外,還要特別注意,有的型號在止滑墊下方(紅色圈圈處)也會藏有螺絲

二、將外殼分離開
筆電的殼是用塑膠卡榫固定住後,再用螺絲鎖緊加強的,所以螺絲拆下後要做的就是就卡榫撬開
將工具插入兩片殼中間的縫隙,盡量選擇薄片型的工具來操作,進去後稍微向上下出力掰開,就能將卡榫給撥開


將四邊輪流撥開後,等到殼稍微有些晃動時,就可以進行下一步了
三、拔除排線
這個步驟非常的簡單卻很重要,如果外殼撬開後沒將排線卸除,在取下外殼的同時可能就會傷及排線甚至主機板
一般來說外殼都會連著鍵盤排線、觸控板線、以及開機的排線

由於這個型號的開機鍵是採用按壓下方的按鍵式的,所以只有兩條排線
將排線 (紅色圈圈處) 取出後就能拆下外殼了

拆下後就可以將外殼掀開囉

四、更換硬碟
到這些後就沒有什麼難度了,只需將硬碟支架的螺絲鬆開
將舊硬碟拆下後,更換 SSD 固態硬碟,再裝回去就好了,這次使用的是金士頓的 A400 240G SSD


五、鎖回外殼並進行測試
換完硬碟後就是要將外殼給鎖回,但別忘記將排線接上去唷

將排線接回去後,外殼對齊後出力按壓就會固定住了
在鎖螺絲前可以先開機確認一下更換硬碟有沒有成功
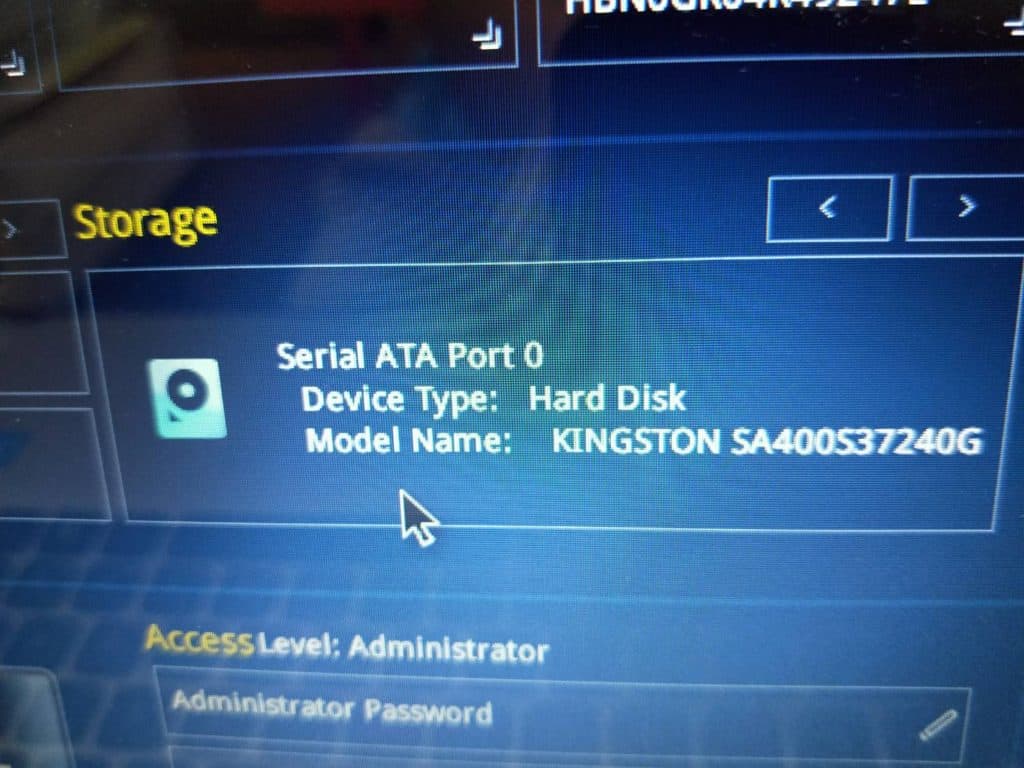
在BIOS底下有看到這次使用的 A400 240G SSD,代表自行更換固態硬碟成功囉!
這時將螺絲鎖回去就能開始重灌作業系統了
這次更換 SSD 硬碟的對象是 X541N,不過大多數的筆電拆法都是固定的,只要檢查過所有的螺絲都有拆下,就能安心的拆下外殼
筆電更換完 SSD 固態硬碟後速度大幅提升,自己更換筆電硬碟省下更多的錢,按照步驟並且細心檢查就可以順利完成囉
延伸閱讀
【下載】免費硬碟檢測工具 – CrystalDiskInfo