
「如何檢測硬碟」是電腦維修中最基本也最重要的技巧,今天要來教大家如何從一些跡象、聲音,以及透過 「CrystalDiskInfo」這套硬碟檢測軟體來進行硬碟檢測
在開始進行教學之前,這邊先放上 「CrystalDiskInfo」官方網站下載點,由於它是完全免費的檢測硬碟軟體,請大家盡可能的透過官網下載,官網上就有免費且免安裝的繁體中文版本,不僅較安全,也能選擇是否要支持原作者
目錄
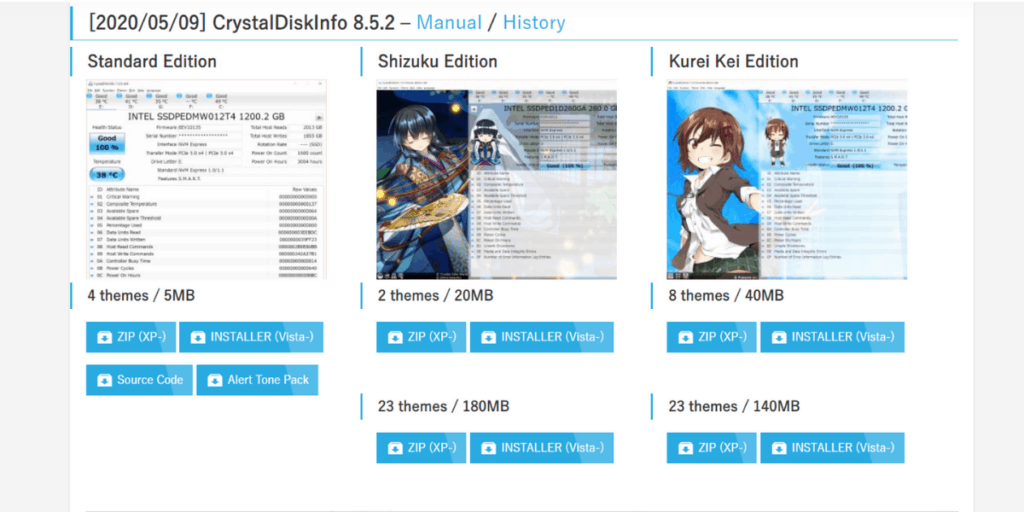
CrystalDiskInfo 下載流程與教學
點擊上方連結進入官方網站後,會看到上面這個畫面,選擇想要的版本後點擊 ZIP 後就會跳轉到下載頁面,等待幾秒鐘後就會自行下載檔案,不必再按任何按鍵
有基本版、多介面版本可以挑選,功能都一樣,作業系統從 Windows 7 到 Windows 10 都可以使用
將解壓縮檔打開後會看到這些檔案,選擇作業系統的位元數,現在大多數的電腦應該都是 64 位元的,就點選「Diskinfo64」
同理,如果你是32位元的電腦,就請點選「DiskInfo32」去做硬碟檢測
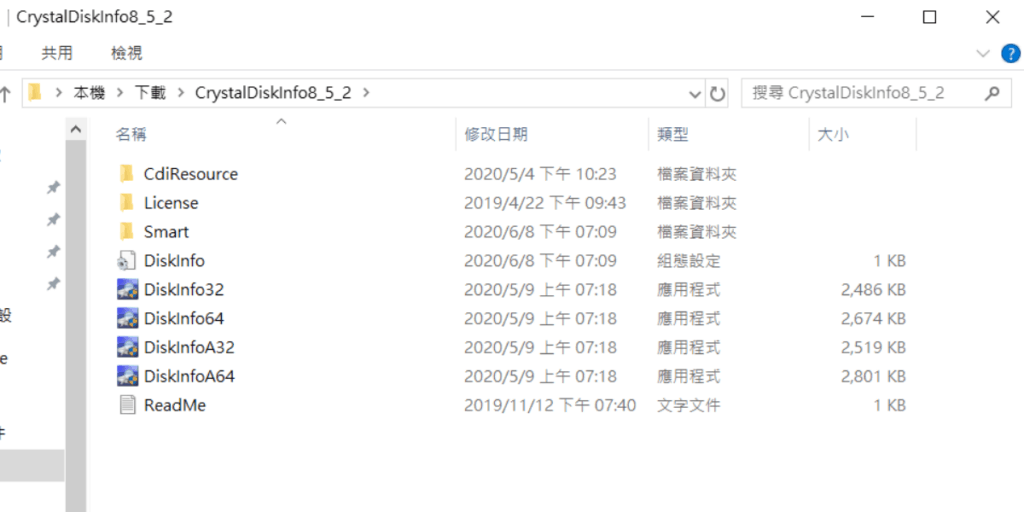
過一段時間的硬碟檢測後,程式就會跳出檢測完的報表,如果是像圖片上全藍色的,那恭喜你,硬碟是正常的
而如果有黃燈出現,就要盡早將資料備份起來,代表硬碟本身是有問題的,如果是紅燈,那建議馬上進行硬碟的更換
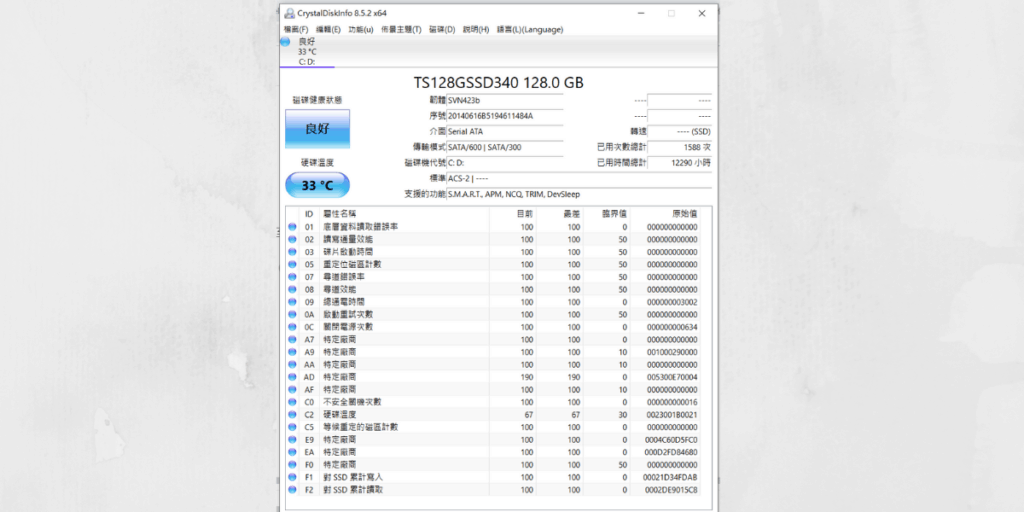
由於軟體會自動偵測系統所使用的語言,所以會自動切換至繁體中文,不需要再做任何的設定,相當方便
到這邊就是「CrystalDiskInfo」硬碟檢測的下載流程與使用方式,接下來要教大家從電腦的一些跡象去進行硬碟檢測
不使用軟體來檢測硬碟的方法
在硬碟檢測軟體發明出來之前,工程師都是用其他的方法來判斷硬碟是否有壞軌、故障,雖然準確度並非百分之百,但在很多時候可以正確判斷出來
下面這種幾方法都是最常使用的檢測硬碟方式
聽聲音
在固態硬碟 (SSD) 還沒盛行的時候,大多數的電腦使用的是傳統的機械式硬碟 (HDD),相較於固態硬碟,機械式硬碟在使用時會發出較大的聲音,也因此能通過聽聲音的方式來做硬碟檢測
機械式硬碟壞軌時會有較明顯的聲音,不同於原本的運轉聲,而變成有斷斷續續的聲音,接近「答、答、答」這樣子的聲音,如果聽到這樣子的聲音,那就代表這顆硬碟是故障的
硬碟溫度
一般的硬碟溫度都在35~40度左右,就算把手放在上面也不會覺得熱,但如果發現溫度很高,甚至有點燙手的感覺,那就要注意了
很大的原因來自於硬碟轉速過高,導致這顆硬碟的溫度上升,這也是硬碟壞軌的徵兆之一
使用時會中斷幾秒鐘
通常會導致這種狀況有很多原因,可能是處理器或記憶體不夠,如果時常發生可以打開工作管理員看看,若是資源使用都正常,就很有可能是硬碟的問題
原因在於硬碟是負責讀取/寫入資料的,包含作業系統也安裝在硬碟上面,一但硬碟有壞軌,在讀取的過程中就很容易會導致系統中斷數秒鐘
部份資料無法讀取
如果排除掉誤刪檔案、或是檔案毀損的可能外,硬碟壞軌最明顯的地方就在於部份資料無法讀取
當你無法讀取某個資料夾、檔案時,就代表可能是檔案所在的磁區發生了問題,這時候就要快點進行硬碟檢測,避免更多的檔案遺失不見
總結
我們知道許多網站都有提供「CrystalDiskInfo」的下載點,但還是希望大家能前往官網支持作者,才會有更多更好的軟體被開發出來
如果你喜歡這個文章的話,也歡迎分享出去並註明出處
更多相關文章