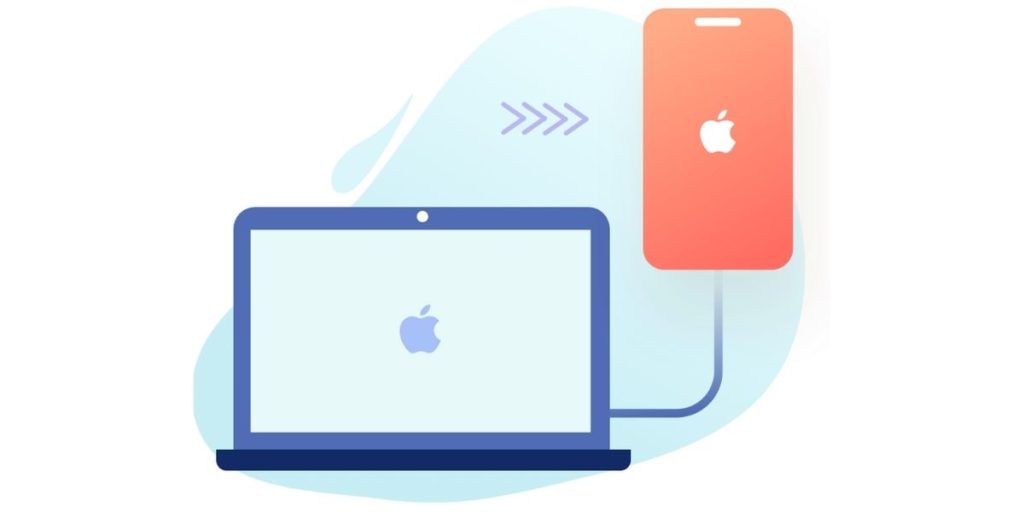
一般想將 iPhone 照片匯入電腦、或是 iPhone 傳影片到電腦,大多數人會優先使用 iTunes、iCloud
但 iTunes 在使用中常常會出問題,操作的介面也不夠直覺,而 iCloud 免費空間又相當少
這篇文章將使用由 Tenorshare 所開發的「iCareFone」,來幫助我們不必透過 iTunes 就將 iPhone 影片傳到電腦
iCareFone 相比 iTunes 有更多的優勢,例如可以資料分類、預覽、保留歷史備份不會被覆蓋、支援備份或還原部分檔案,無需整台手機備份或還原,並且成功率高,故障較少
目錄
- Tenorshare iCareFone 功能
- 「iPhone 影片傳到電腦」、「iPhone 照片匯入電腦」教學
- Tenorshare iCareFone 價格
- Tenorshare iCareFone 評價
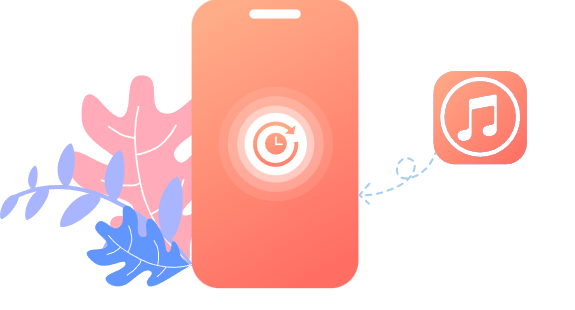
Tenorshare iCareFone 功能
Tenorshare iCareFone 的功能是取代 iTunes 來進行檔案傳輸,不論是想將 iPhone 相片備份到電腦、或是用 iPhone 傳影片到電腦,只需要一鍵就能完成
除此之外,它還能用來資料備份,備份完成後,也能將電腦上的資料匯入進 iPhone、iPad 裡面,對於換新手機的用戶來說相當方便
也可以透過它來清除 iPhone 裡的任意資料,或檢視裝置內所有 App 的容量,以及將 HEIC 轉 JPG 等各種功能
接下來,我們將一步一步帶您完成「iPhone 影片傳到電腦」、「iPhone 照片匯入電腦」的教學
「iPhone 影片傳到電腦」、「iPhone 照片匯入電腦」教學
這邊我們測試的情況是要將 iPhone 傳影片到電腦,傳輸照片也是類似的步驟
可以看上面的 iPhone 電腦傳輸的影片教學,也可以依照下面的步驟來操作
步驟一:安裝並開啟 Tenorshare iCareFone,並連接上 iPhone
首先開啟 iCareFone 時會提醒「請連接設備」,接上 iPhone 後會自動辨識
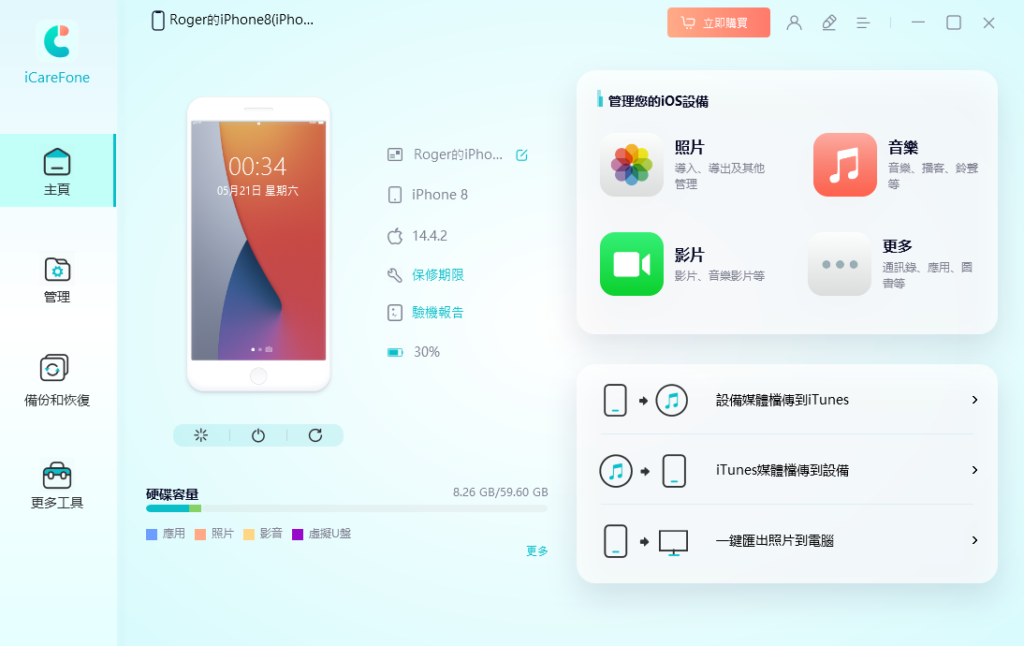
步驟二:點選「管理」
這裡可以看到裝置內的照片、音樂、影片、通訊錄…等,這次示範主要是將 iPhone 影片傳到電腦,由於檔案是放在「相簿」裡,所以我們選擇照片
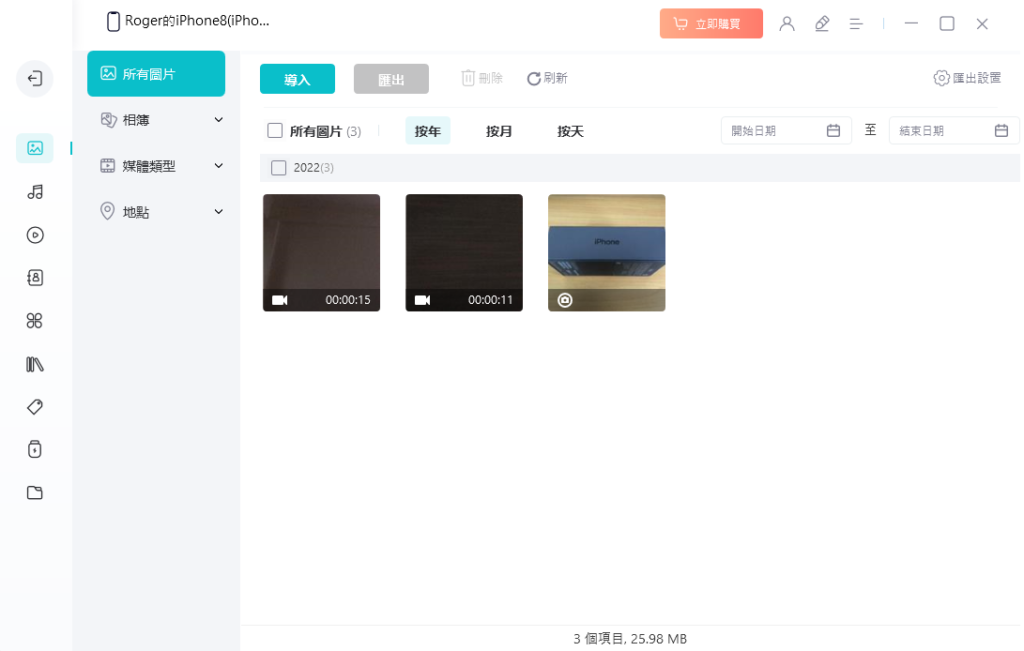
選擇想傳輸到電腦上的影片後,點擊「匯出」,選擇想要儲存的位置
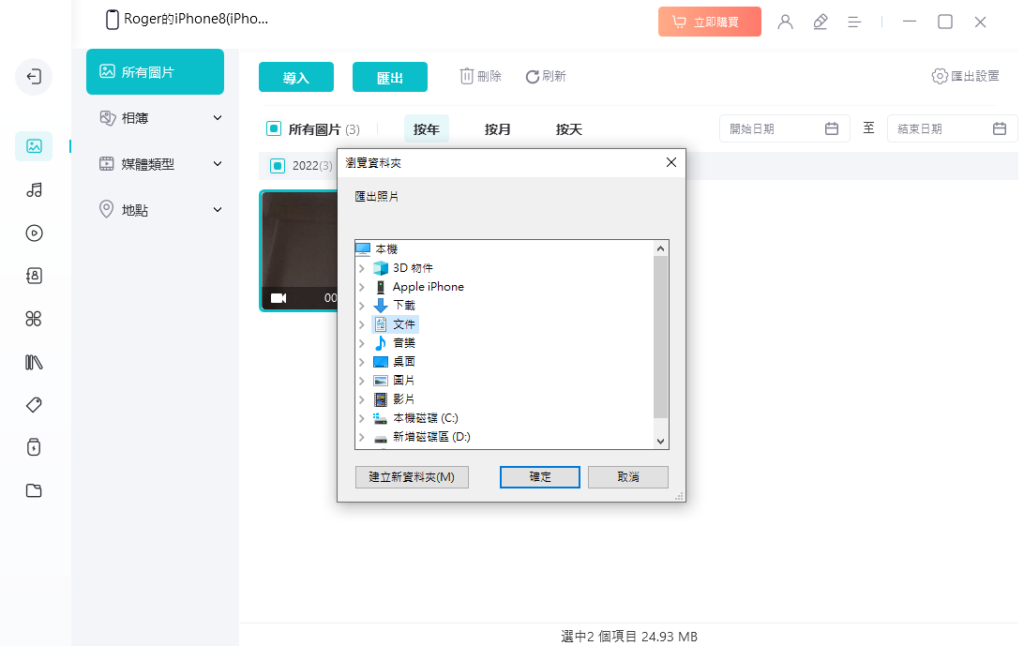
匯出完成後會跳出提示,選擇打開資料夾就能看到檔案了
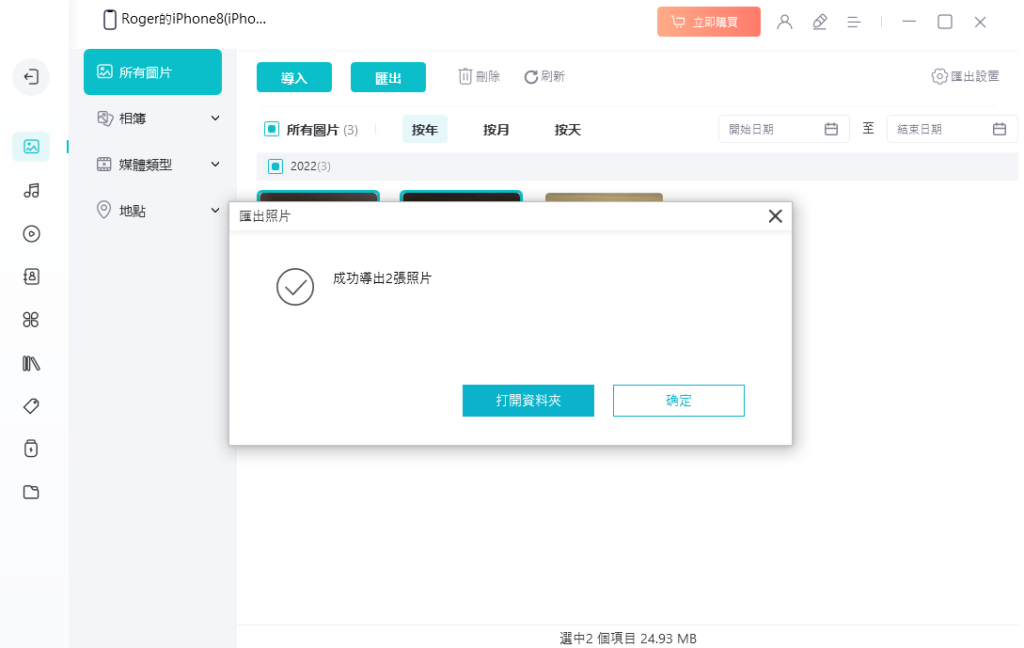
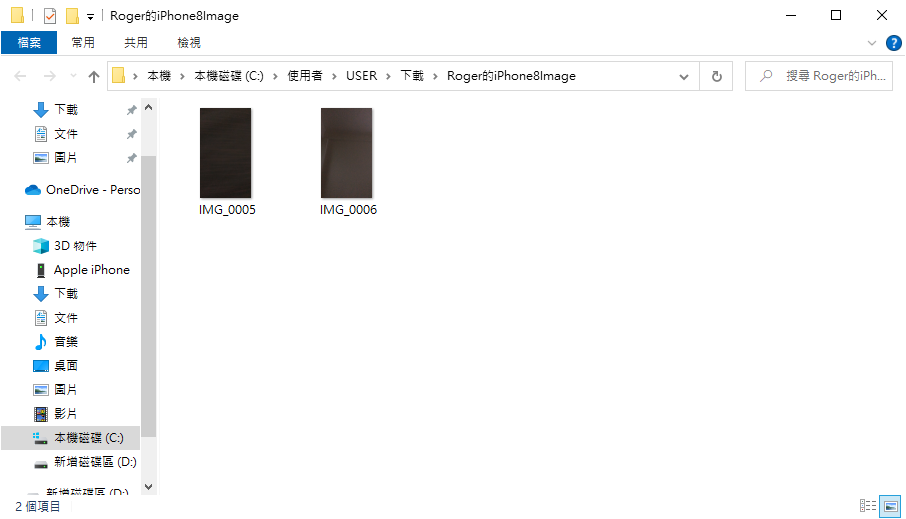
只需要簡單的兩個步驟,比使用 iTunes 來將 iPhone 傳影片到電腦來更加簡單
其他如將 iPhone 相片備份到電腦、音樂、照片、通訊錄…等也都可以,也可以透過「導入」的功能,將電腦上的檔案拉進手機裡
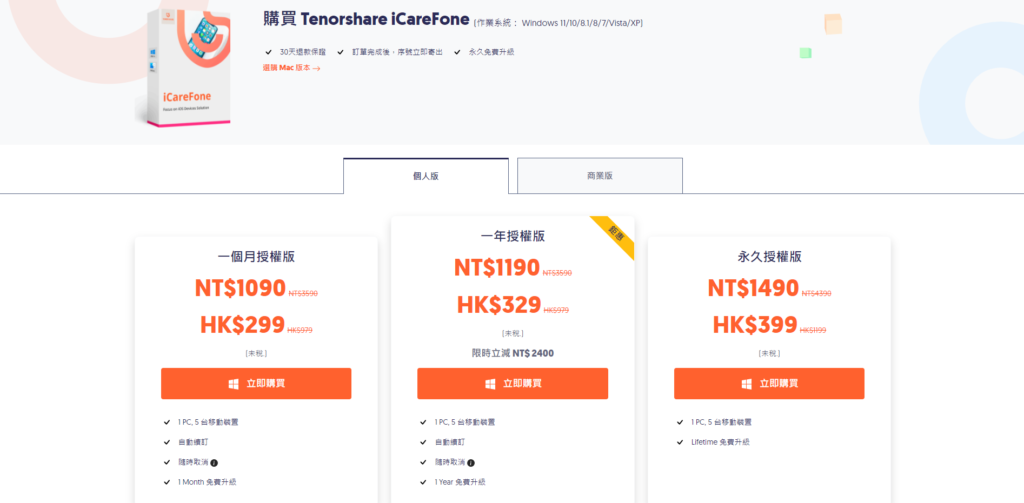
Tenorshare iCareFone 價格
Tenorshare iCareFone 有許多功能,想將 iPhone 傳影片到電腦是免費的
其他如「iPhone 轉 iPhone」、「批量 HEIC 轉 JPG」…等其他功能,則需要購買完整版才能使用
官網上有三種方案一個月:
- 一個月:台幣 1090 元
- 一年版:台幣 1190 元
- 終身版:台幣 1490 元
在一台電腦上最多可以對應 5 個裝置,以一般的家庭、個人用戶來說相當夠用
一個月的方案不太划算,建議可以選擇一年期、終身版
記得輸入優惠碼取得 7 折的優惠:A3KER6
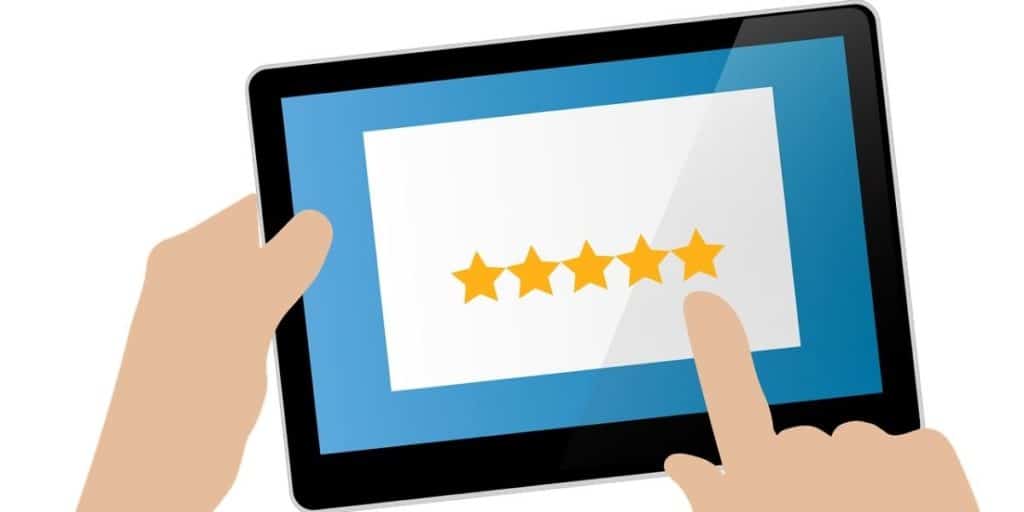
Tenorshare iCareFone 評價
在操作 iCareFone 來傳輸影片的過程中相當順利,沒有碰上錯誤或失敗,傳輸的速度也相當快速
與 iTunes 最大的差別在於操作介面更將直覺,可以直接用滑鼠拖放來傳輸檔案
在備份資料的功能上,不需像傳統一樣備份整台手機,而是可以單獨備份如照片、影片、聯絡人
對於長年使用 iPhone 手機的人來說,一套 iCareFone 可以解決許多問題,如前面所說的眾多功能,相當建議用它來取代 iTunes 與 iCloud