
大多數的電腦故障分為硬體與軟體兩種,硬體的故障大多數都是更換零件,而軟體則多以系統損壞為主
也因此,從很早期的 Windows 作業系統中就有著備份的功能,只是一般的用戶平常不太會去使用,或是故障後想還原卻操作失敗
為了解決這些問題,許多軟體公司也將目光放在了電腦備份軟體上面
這次就要使用 EaseUS Todo Backup 這套軟體,來教大家如何簡單的完成 Win10 系統備份
目錄

Win10 系統備份教學
首先先安裝 EaseUS Todo Backup 這套軟體,在安裝過程中可以選擇「Free」與「試用 Home 版本」
Free 提供了最基本的「備份」與「還原」功能,而試用 Home 版本除了原先的功能外,還多了系統克隆、異機還原等功能,可以免費試用 30 天,這邊我們選擇「試用 Home 版本」
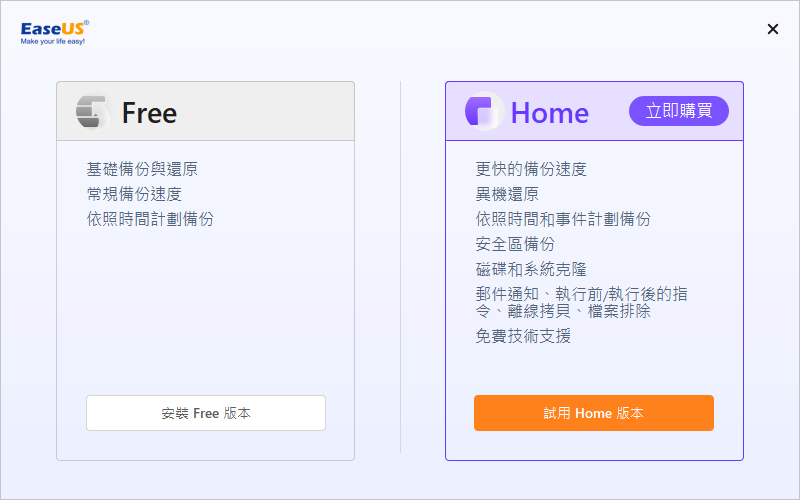
安裝過程不會太久,大約 3~5 分鐘就完成了,接著會跳出程式的主畫面
這次我們主要是 Win10 備份,所以直接點選畫面中的「建立備份」
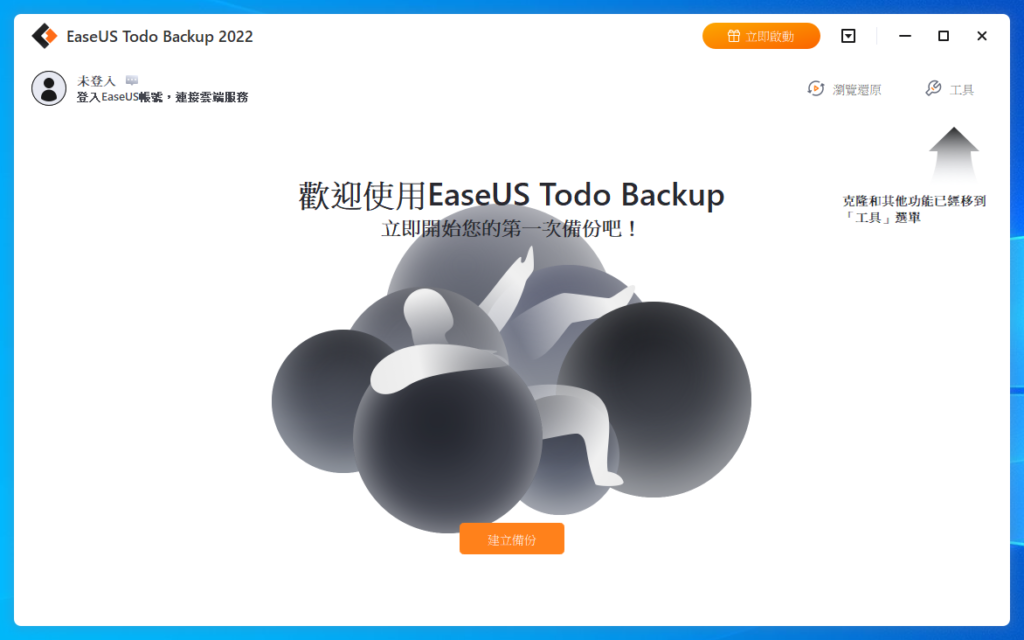
接著會要我們選擇想要備份的內容,點擊「選擇備份內容」
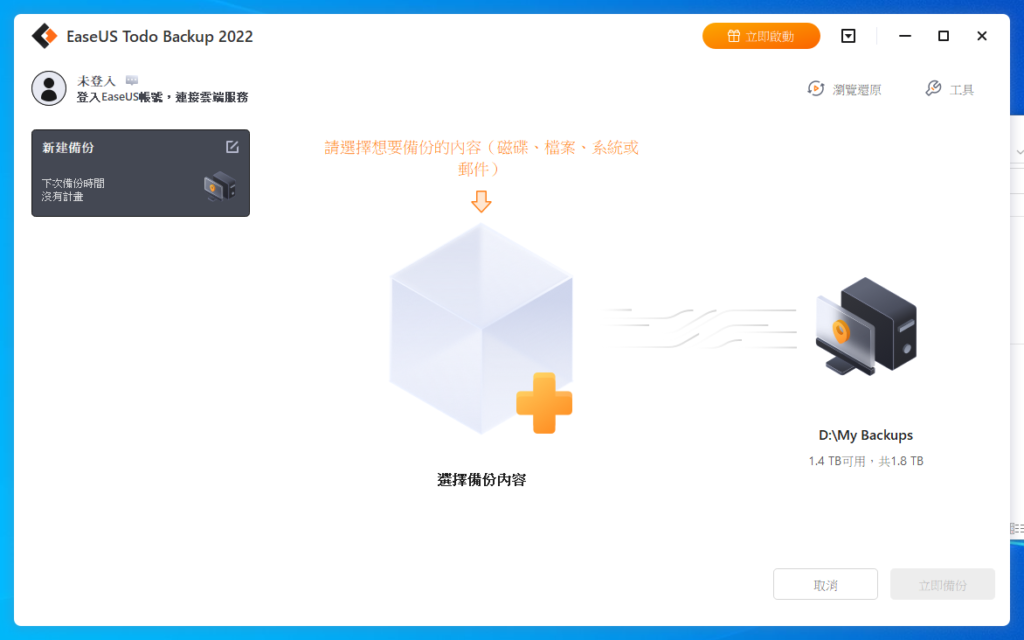
如前面所說,我們要操作 Win10 系統備份,所以我們還擇「系統」
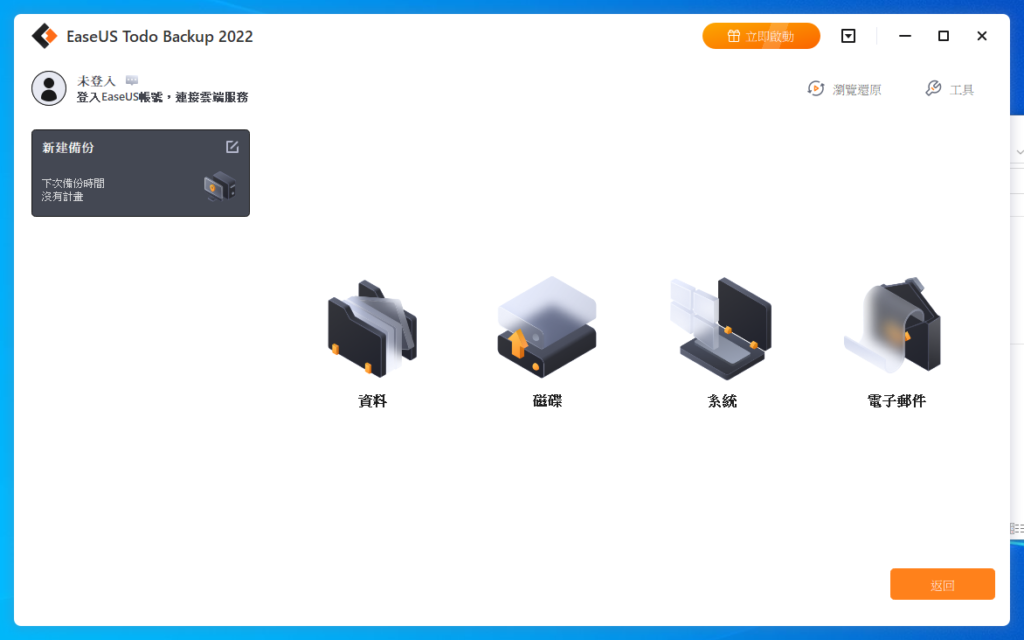
接著選擇要存放備份的位置,它有預設一個資料夾,沒有要更改的話可以直接點擊右下角的「立即備份」

備份過程依每台電腦的系統容量有所不同,放著給它慢慢跑就好

完成後會跳出下面的畫面
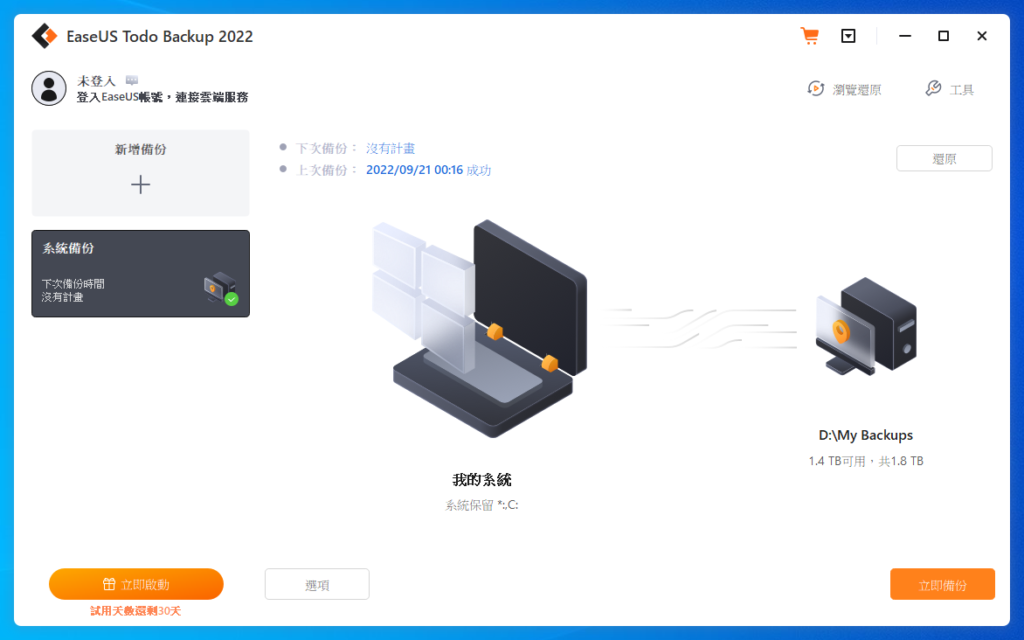
進到 D 槽檢查一下,可以看到備份完的檔案
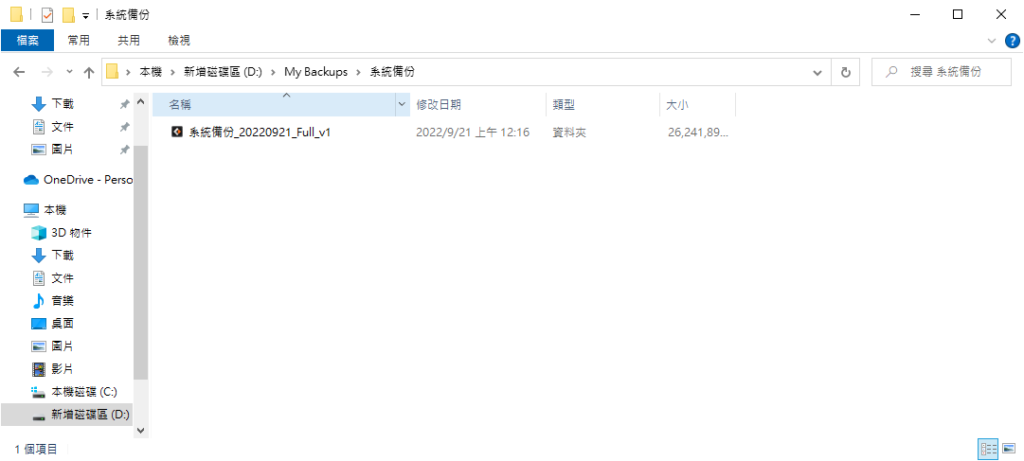
到這邊就完成 Win10 系統備份的教學了,有完整的圖型介面和中文引導,操作起來十分簡單
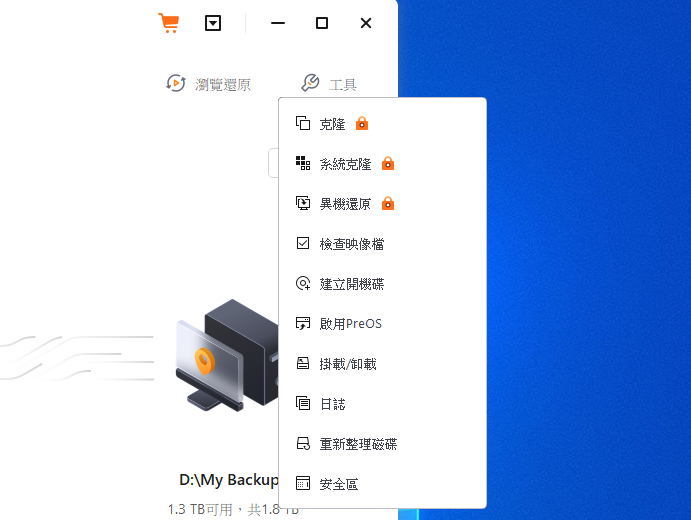
EaseUS Todo Backup 更多功能介紹
除了前面提到的備份功能外,EaseUS Todo Backup 還有許多豐富的功能,包含相當重要的「系統克隆」,畢竟如果電腦硬碟故障時,原先的備份檔也無法發揮作用
它的目的是直接將 Windows 的系統直接克隆到另一個硬碟上,即使主硬碟故障了,也能用備用的硬碟銜接使用,不會耽誤到工作
「計劃備份」也是相當方便的功能,可以設定「每日」、「每週」、「每月」或特定時間點進行自動備份,對於每天都在執行工作的電腦來說格外重要

其它還包含了將系統轉移到另一部電腦、建立 USB 可開機系統…各種功能,是個有豐富功能的備份工具
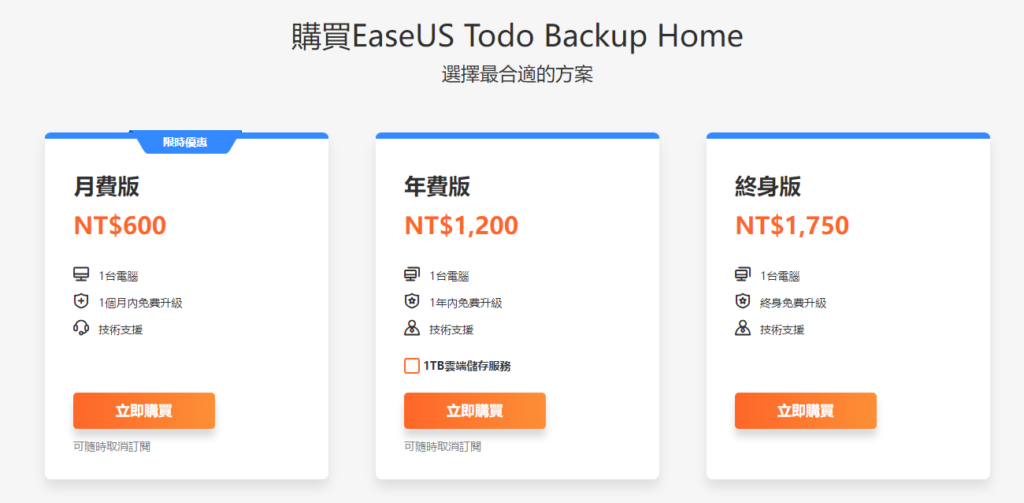
EaseUS Todo Backup 價格
前面有提到 EaseUS Todo Backup 分為免費版與付費版,試用完 30 天後可以依照自己的需求,選擇購買付費版或使用免費版,付費版有三個方案
- 月費版:NT$ 600
- 年費版:NT$ 1200
- 終身版:NT$ 1750
如果是公司行號,每天都有在資料在修改和儲存,我們會建議使用終身版,相比系統出問題後,送修所需要花費的時間和金錢,這個價位相當划算,更不用擔心內部的資料外流
並且如同前面所說到的,付費版有「克隆」的功能,在電腦裡多安裝一顆硬碟,每週五下班前進行一次克隆,就不必擔心硬碟故障的問題
官網還提供了 30 天的退款保證,若是在使用上有任何問題,也可以聯絡客服了解如何排除,或是將來要換新電腦,也不需要多買一套軟體,只要跟客服聯繫就能夠轉移啟動碼,相當方便