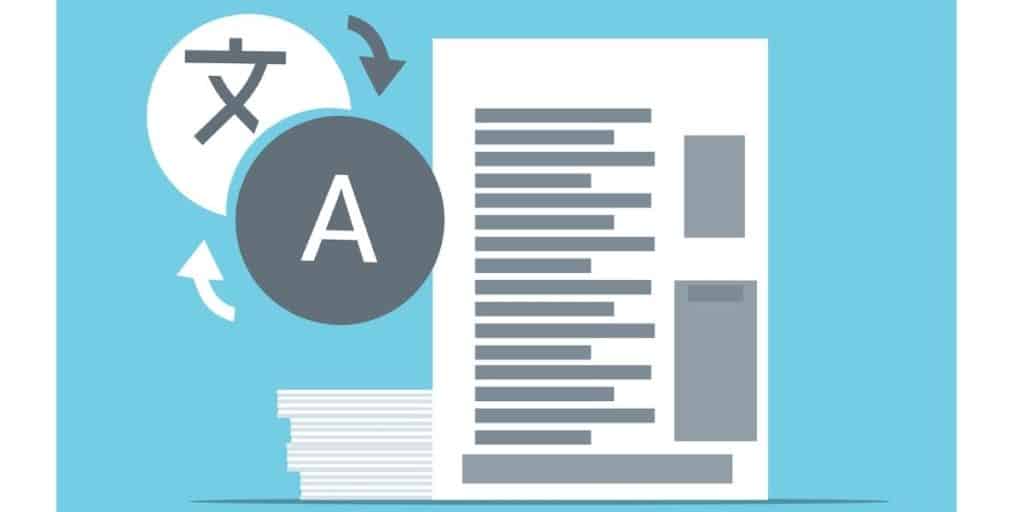
PDF 檔是一種相當方便的格式,可以將圖像、文字、其他素材等完整的合併成一個文檔。
不過它不像 Word 檔一樣,可以直接複製上面的文字,若是想要將整份 Google 文件翻譯成其他語言,就沒辦法將文字直接貼上到 Google 翻譯。
這篇教學文章將帶您,如何在免安裝軟體的狀況下將「PDF 檔翻譯成其他語言」,輕鬆解決 PDF 翻譯的問題。
目錄

透過「Google 翻譯」功能來翻譯 PDF 檔
前面我們說到過,PDF 檔無法直接複製文字,貼上到 Google 翻譯來轉換語言
但多數人可能沒注意到,Google 翻譯是有支援「上傳文件」來翻譯的功能
步驟一:打開 Google 翻譯,點擊「文件」
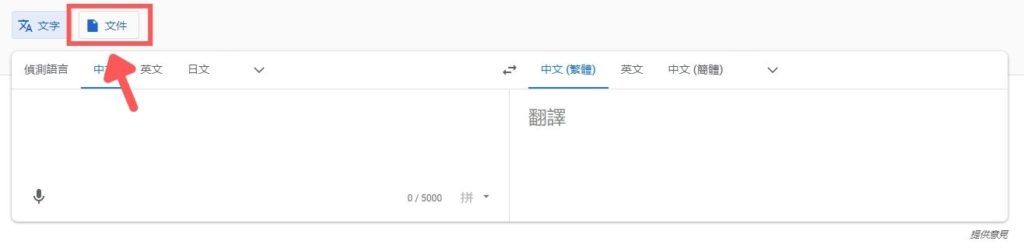
步驟二:點擊「瀏覽你的電腦」來上傳想要翻譯的 PDF 檔
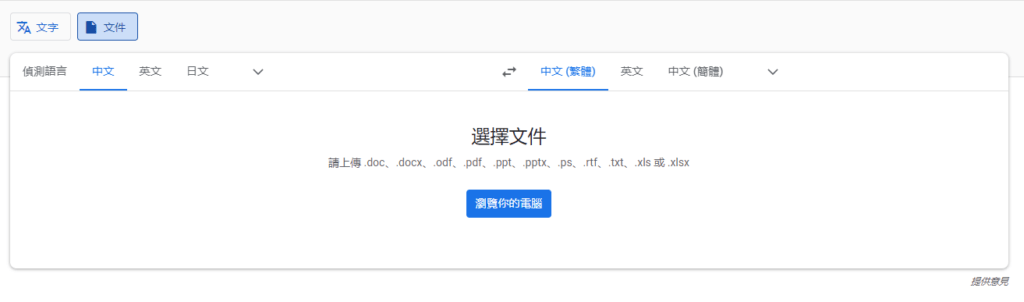
步驟三:將想轉換的語言設定好,再點擊翻譯
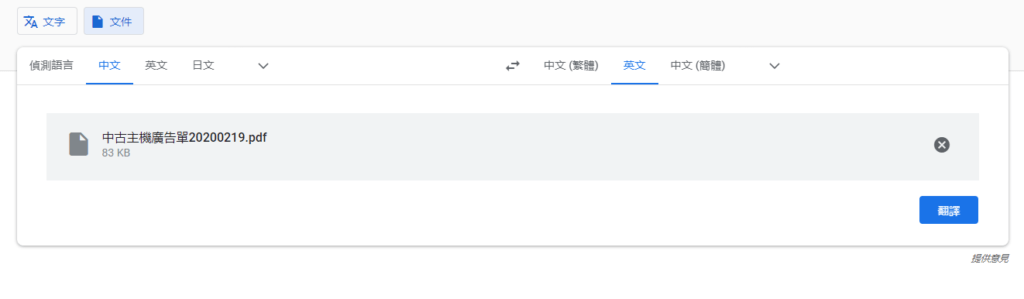
步驟四:等待翻譯完成後,頁面會自動打開
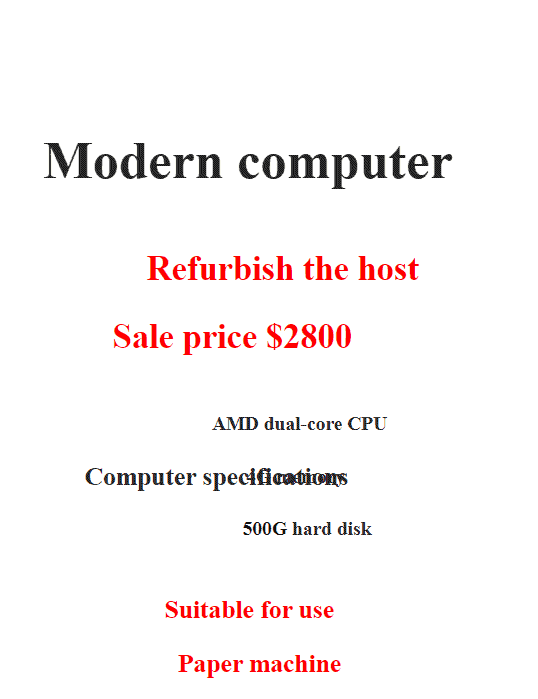
只要幾個簡單的步驟就能夠翻譯 PDF 檔,不過碰上有表格的 PDF 檔,翻譯完有時會有重疊的問題發生
若是翻譯純文字的文件,問題會小一點,可以當作應急之用
另外 Google 翻譯支援多種格式包含: doc、.docx、.pdf、.ppt、.pptx、.txt、.xls 或 .xlsx
常見的 Word 檔、PPT 檔、Excel 檔如果需要翻譯也能透過這種方式處理

透過「Google 雲端硬碟」來翻譯 PDF 檔
除了 Google 翻譯之外,Google 雲端硬碟也能拿來翻譯文件,這是許多人意想不到的事情,畢竟雲端硬碟往往都只是拿來儲存資料使用
操作也相當簡單,同樣僅需短短的幾個步驟
步驟一:將想翻譯的 PDF 檔上傳至 Google 雲端硬碟
步驟二:選擇開啟工具時,使用「Google 文件」來開啟檔案
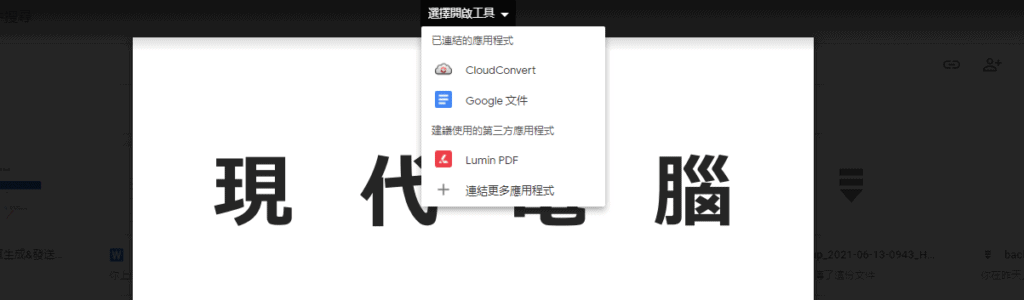
步驟三:點擊「工具」,選擇「翻譯文件」
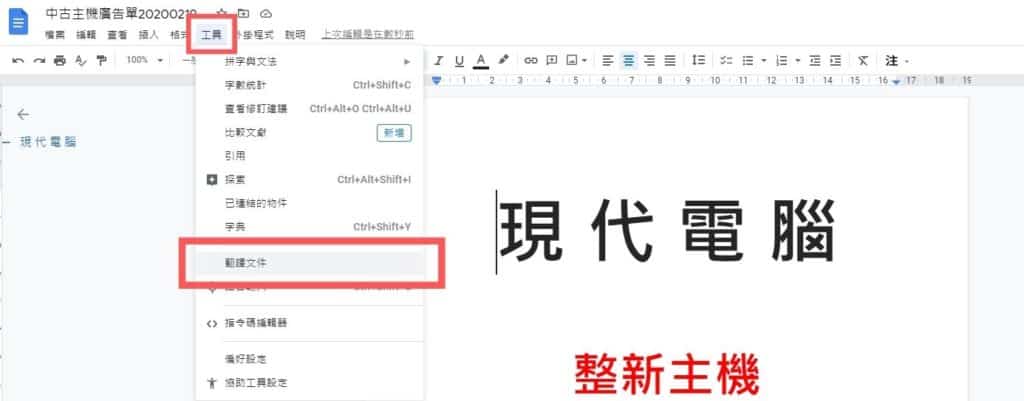
步驟四:點擊想要翻成哪種語言,再點擊「翻譯」
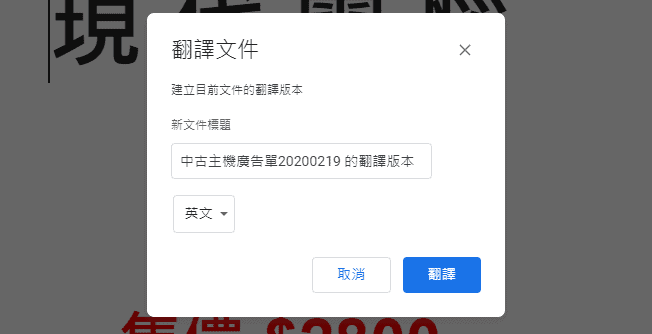
步驟五:等待檔案轉換完成
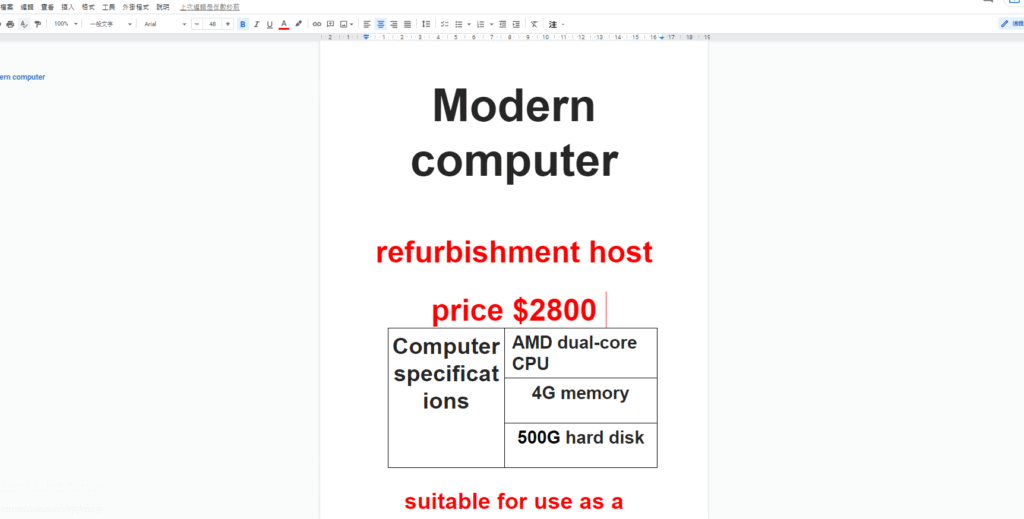
相當簡單就能夠將 PDF 翻譯成其他語言,唯一的差別在於得先將檔案上傳至 Google 雲端硬碟
轉換後的完成度比直接使用 Google 翻譯還要好一些,至少格式沒有跑掉太多
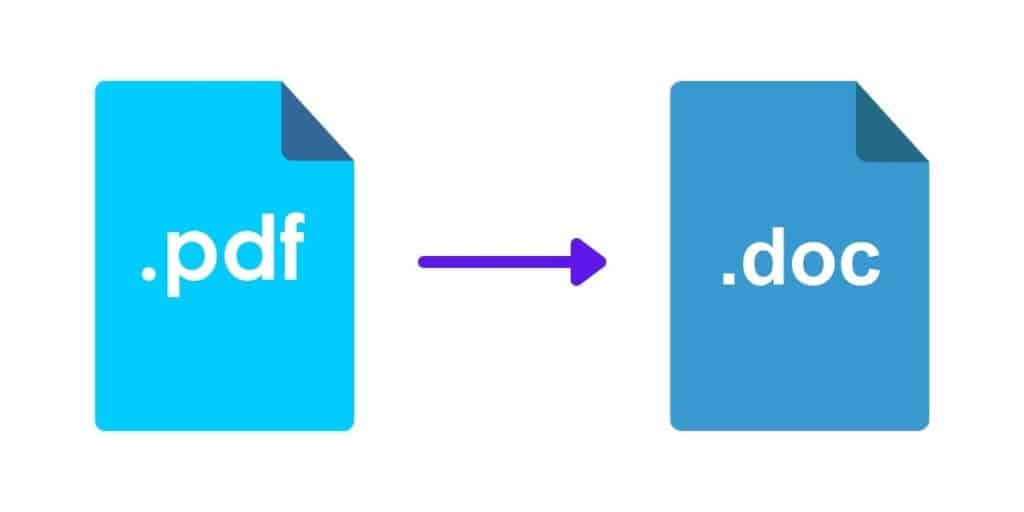
將「PDF 轉 Word」後再翻譯成其他語言
這也是最簡單的方法之一,雖然 PDF 檔不能直接複製內容,但只需要將 PDF 檔轉成 Word 檔之後,複製文字來翻譯就易如反掌
網路上有許多 PDF 轉 Word 的線上工具,我們也寫過一篇:線上 PDF 轉 Word 免費工具推薦
如果只是要翻譯單篇 PDF 檔、或是使用量不大的情況下,這個方式反而是最快、最簡單的
總結
由於技術的關係,不論選擇哪種方式來翻譯 PDF 檔,得到的結果往往都不是最精準的,但至少能符合最低的閱讀需求
如果想要更準確的 PDF 翻譯結果,最終往往都還是得靠人工翻譯
若是這篇文章有幫助到您的話,記得加入書籤並分享出去給有需要的朋友
更多相關文章