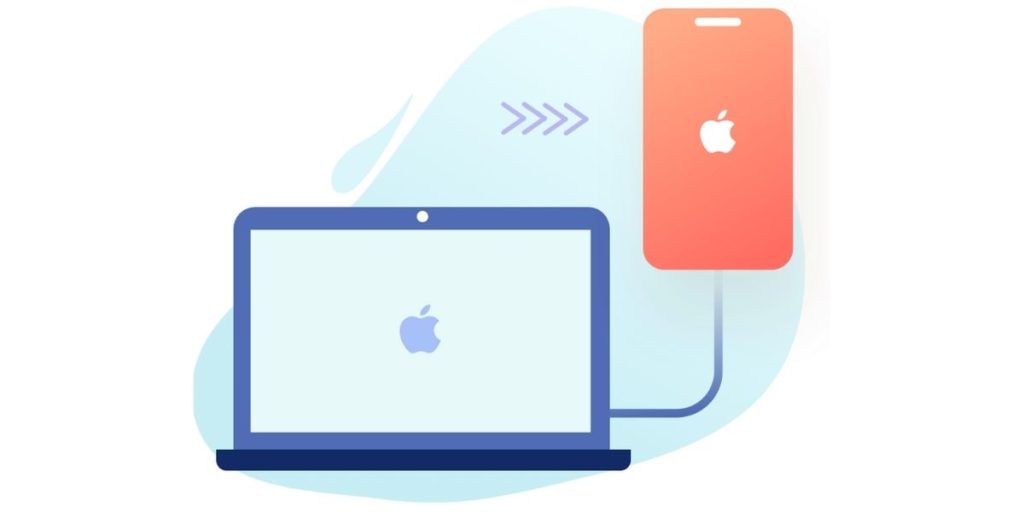
想用 iPhone 傳檔案到 Windows 的用戶,但不知道該怎麼做?
或者是使用 iTunes 在進行 iPhone 傳輸檔案時出現問題,想試試其他方法?
這篇文章將使用由 Tenorshare 所開發的「iCareFone」,來幫助我們不必透過 iTunes 就能完成 iPhone 檔案傳輸
iCareFone 相比 iTunes 有更多的優勢,例如可以資料分類、預覽、保留歷史備份不會被覆蓋、支援備份或還原部分檔案,無需整台手機備份或還原,並且成功率高,故障較少
目錄
- Tenorshare iCareFone 功能
- 如何解決「iPhone 電腦傳輸」、「iPhone 傳檔案 Windows」
- Tenorshare iCareFone 價格
- Tenorshare iCareFone 評價
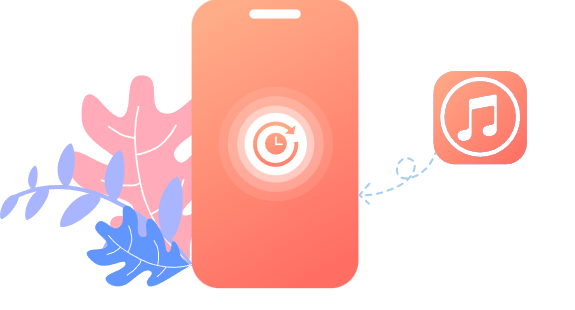
Tenorshare iCareFone 功能
Tenorshare iCareFone 最主要的功能是「iPhone 檔案傳輸電腦」,不必安裝 iTunes,只需要一鍵就能備份 iPhone 資料到電腦上
備份完成後,也能將電腦上的資料匯入進 iPhone、iPad 裡面,對於換新手機的用戶來說相當方便
也可以透過它來清除 iPhone 裡的任意資料,或檢視裝置內所有 App 的容量,自由的移除他們
接下來,我們將一步一步帶您解決「iPhone 電腦傳輸」、「iPhone 傳檔案 Windows」的問題
如何解決「iPhone 電腦傳輸」、「iPhone 傳檔案 Windows」
這邊我們測試的情況是要將 iPhone 傳檔案到 Windows,以傳輸照片為主
可以看上面的 iPhone 電腦傳輸的影片教學,也可以依照下面的步驟來操作
步驟一:安裝並開啟 Tenorshare iCareFone,並連接上 iPhone
首先開啟 iCareFone 時會提醒「請連接設備」,接上 iPhone 後會自動辨識
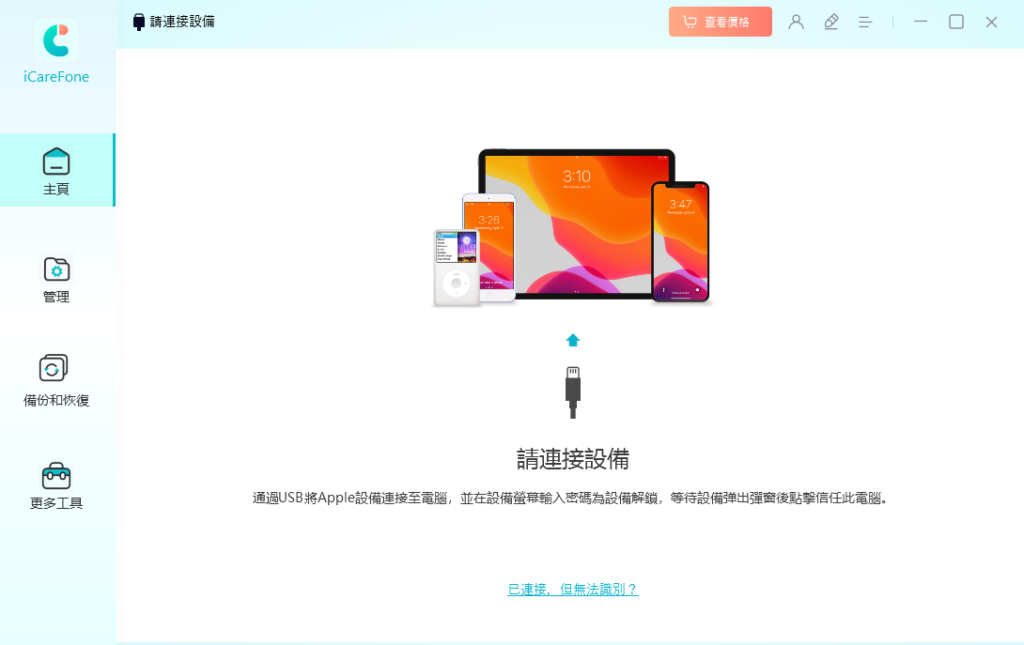
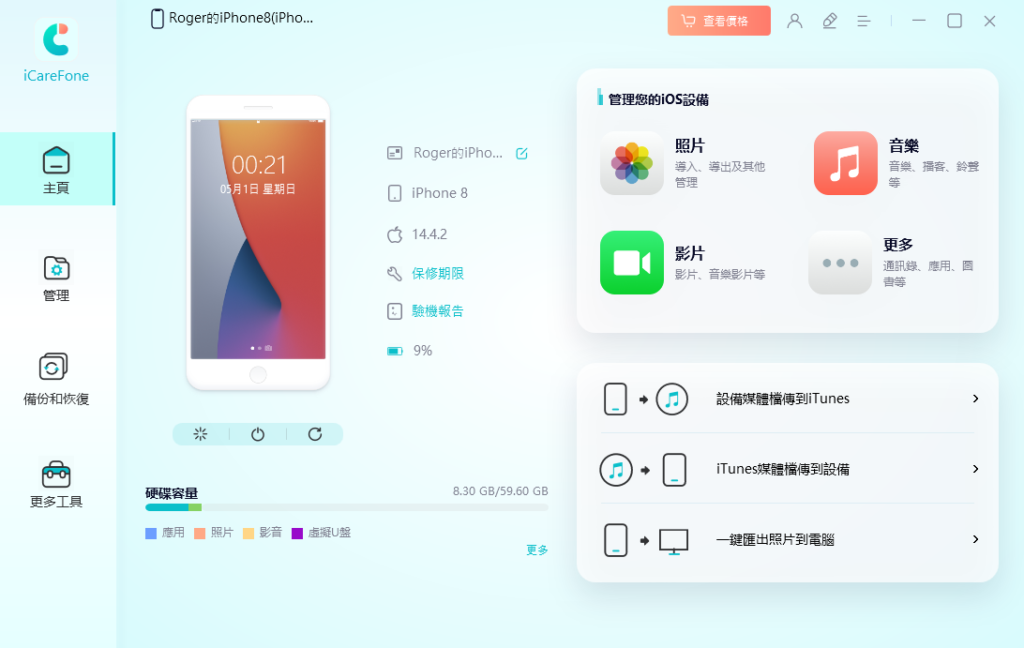
步驟二:點選「管理」
這裡可以看到裝置內的照片、音樂、影片、通訊錄…等,這邊我們選擇照片
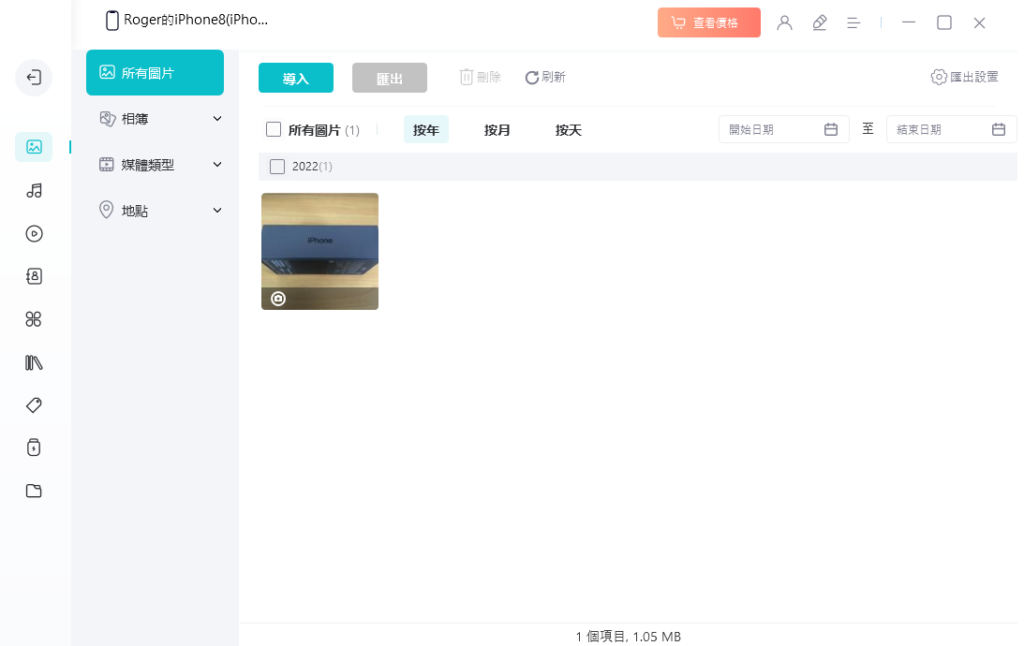
選擇想傳輸到電腦上的照片後,點擊「匯出」
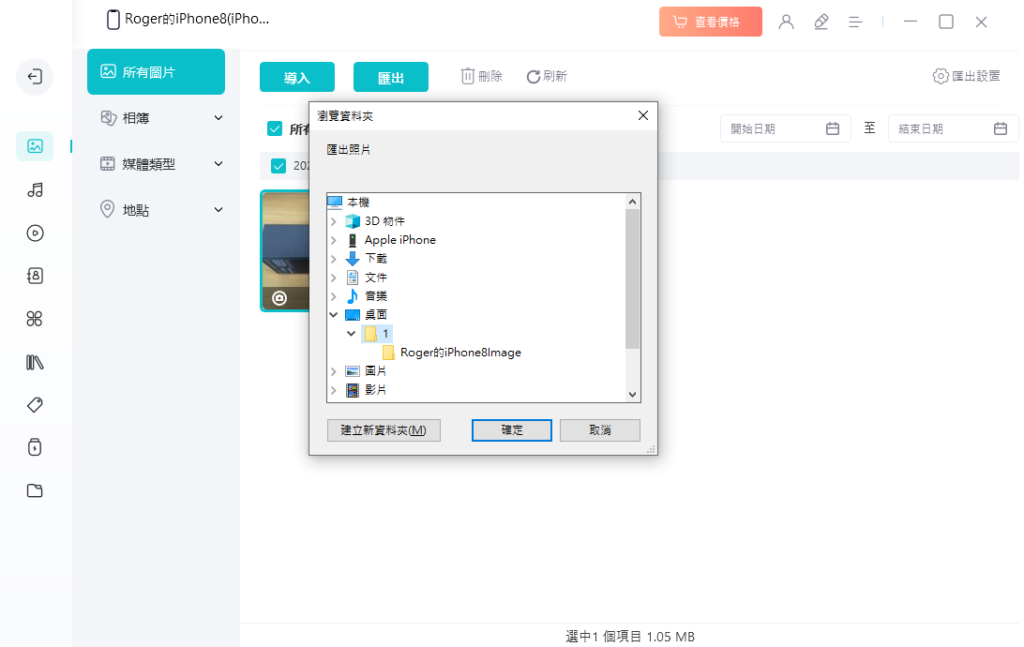
匯出完成後會跳出提示,選擇打開資料夾就能看到檔案了
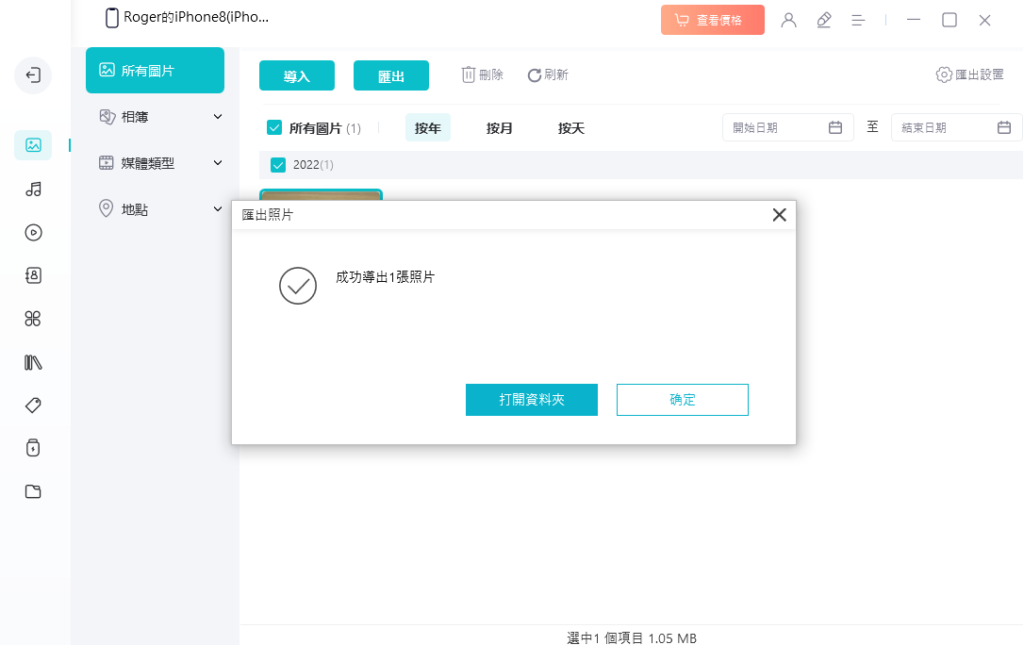
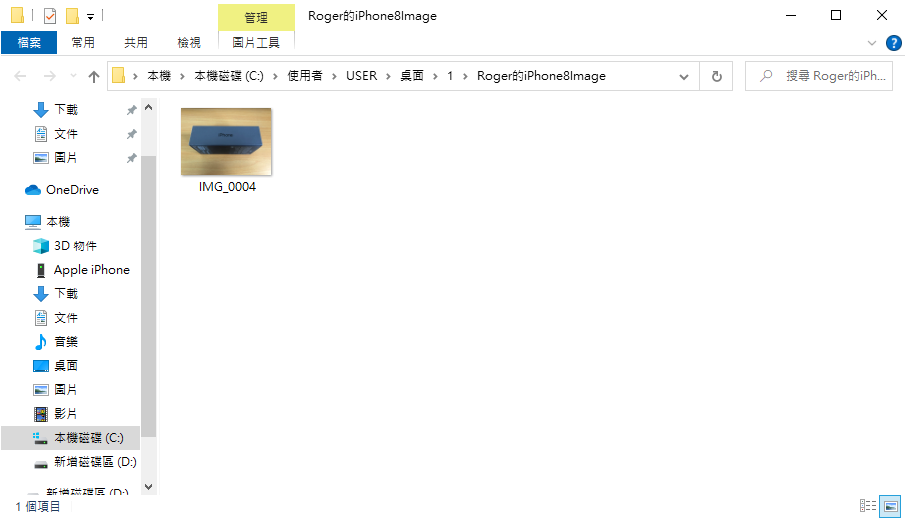
只需要簡單的兩個步驟,相比使用 iTunes 來完成 iPhone 傳檔案到 Windows 更易於操作
其他如音樂、影片、通訊錄…等也都可以,很輕鬆就完成 iPhone 傳輸檔案
也可以透過「導入」的功能,將電腦上的照片拉進手機裡
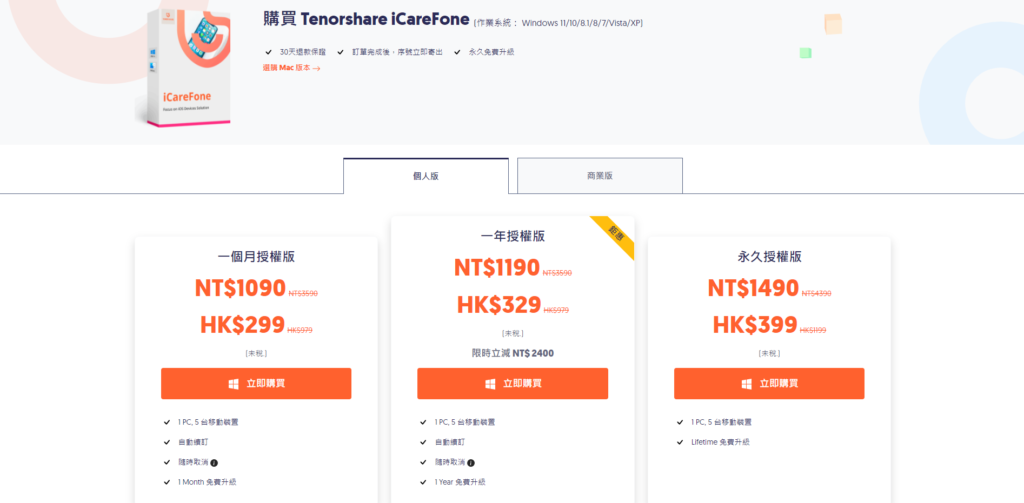
Tenorshare iCareFone 價格
Tenorshare iCareFone 有許多功能,想將 iPhone 傳輸檔案到電腦是免費的
其他如「iPhone 轉 iPhone」、「批量 HEIC 轉 JPG」…等其他功能,則需要購買完整版才能使用
官網上有三種方案一個月:
- 一個月:台幣 1090 元
- 一年版:台幣 1190 元
- 終身版:台幣 1490 元
在一台電腦上最多可以對應 5 個裝置,以一般的家庭、個人用戶來說相當夠用
一個月的方案不太划算,建議可以選擇一年期、終身版
記得輸入優惠碼取得 7 折的優惠:A3KER6
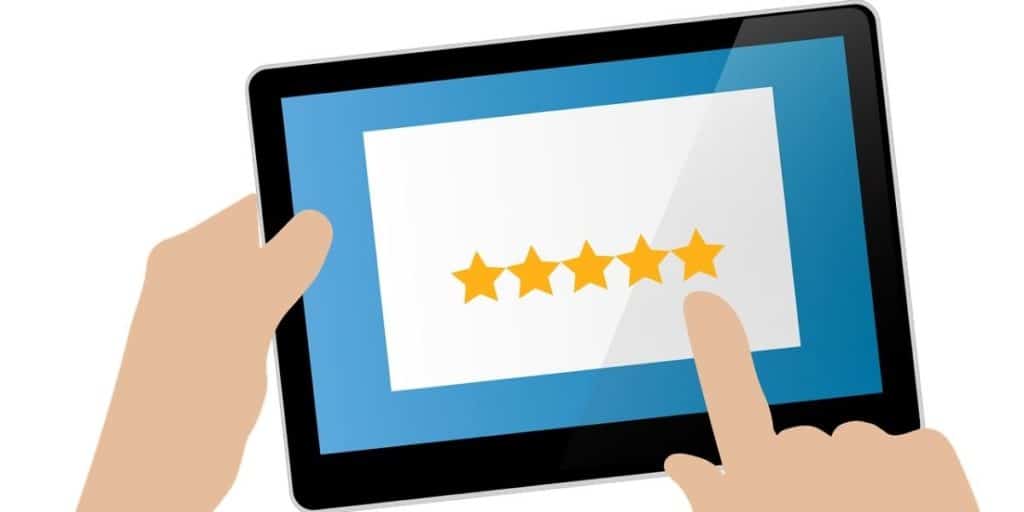
Tenorshare iCareFone 評價
在操作的過程中相當順利,沒有碰上錯誤或失敗,傳輸的速度也相當快速
與 iTunes 最大的差別在於可以直接用滑鼠拖放來傳輸檔案,而且可以單獨備份如照片、影片、聯絡人,不需要一次備份整台手機
加上使用 iTunes 來將 iPhone 傳檔案到 Windows 時常會出錯,因此我們更推薦使用 iCareFone 來完成 iPhone 傳輸檔案