
系統還原是 Windows 非常早期就有的功能,從 XP 時期就己經存在於系統當中,它可以還原系統檔案、登錄檔、安裝的程式…等,當問題發生時,將電腦還原到較早的時間點。
除了將電腦恢復正常之外,也能透過系統還原來交互測試,找出什麼原因造成電腦當機,最重要的一點是系統還原並不會造成資料的遺失,像是照片、文件…等。
有時安裝驅動程式、應用程式,會對電腦造成無法預期的變更,進而導致 Windows 系統不穩定,通常解除驅動程式、解除軟體可以修正此問題,如果還是不行,就可以透過系統還原來將電腦還原到較早的時間點,當然,也不是所有的狀況都能依靠系統還原來搞定。
目錄
哪些情況可以使用系統還原
系統還原最主要的目的就是將電腦恢復到較前面的時間點,說的科幻一點,就好像你把一個杯子摔壞了,通過時光機回到幾小時前,杯子就恢復原本的樣子了,你以為是小叮噹嗎,當然系統還原畢竟不是真的時光穿梭,許多情況下靠著系統還原是沒辦法修復成功的
如果你安裝了一套軟體之後,電腦跳出不明的錯誤,那麼透過系統還原將電腦還原到較早的時間點,電腦會恢復到還沒安裝軟體之前,不明的錯誤也就跟著被修正了
但是今天如果誤刪了系統檔案,或是誤刪了文件、照片,系統還原到較早的時間點,問題依舊會存在著
所以說正確的使用電腦仍然相當重要,系統還原只是一套工具,並不是萬能的時光機
Windows 7 如何建立系統還原點
- 對電腦點右鍵,點擊內容
- 點擊左方的系統保護
- 系統保護的下方有個「建立」
- 選擇「建立」後輸入一個名字
- 再按下建立就完成了
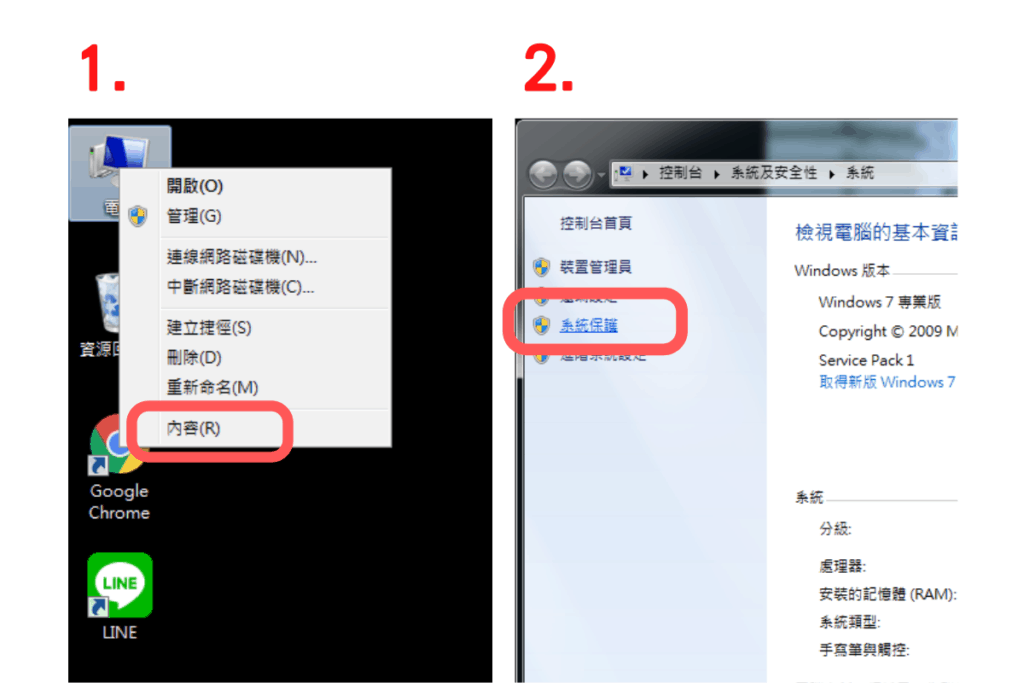
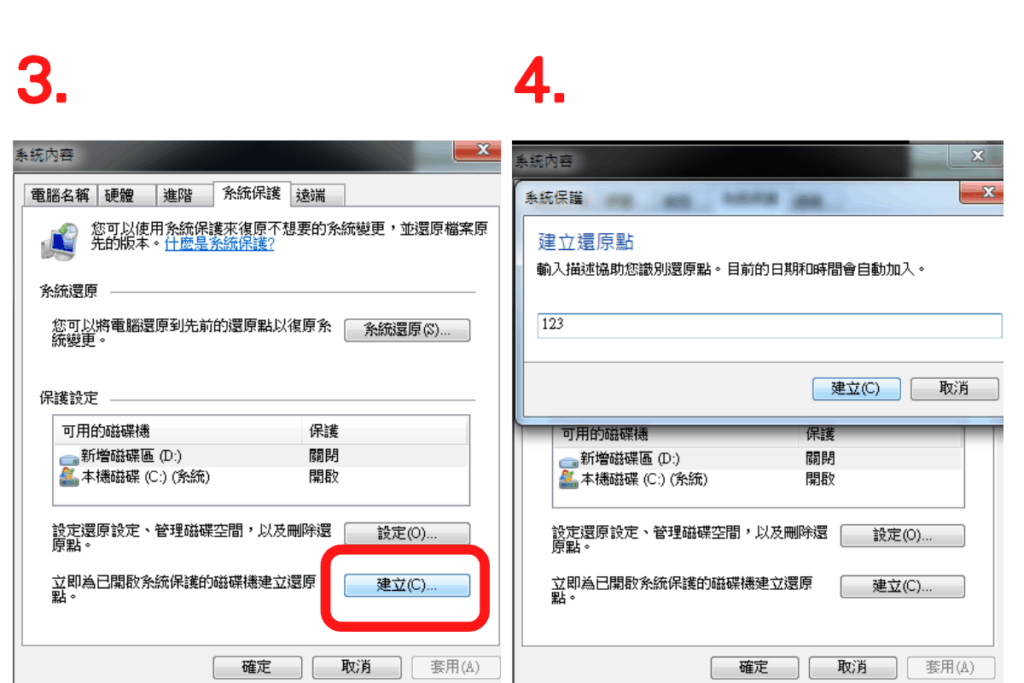
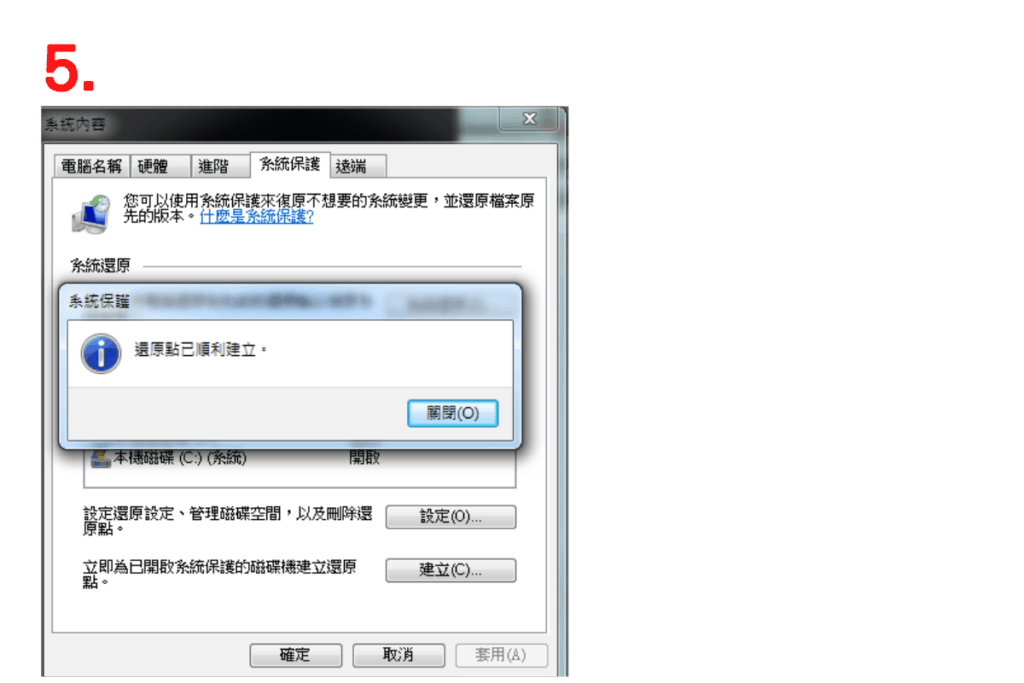
Windows 10 如何建立系統還原點
Windows 10 建立還原點的步驟也可以參考 Windows 7,這邊提供更快的方法
- 在搜尋的選項裡輸入「建立還原點」
- 選擇「建立」
- 輸入一個名稱
- 完成
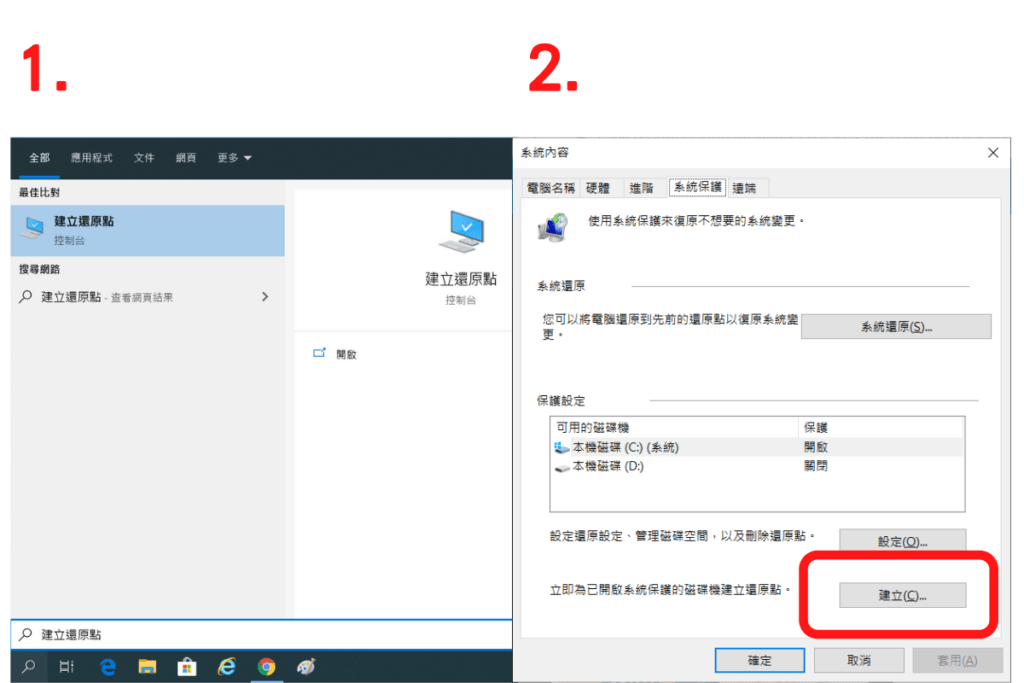
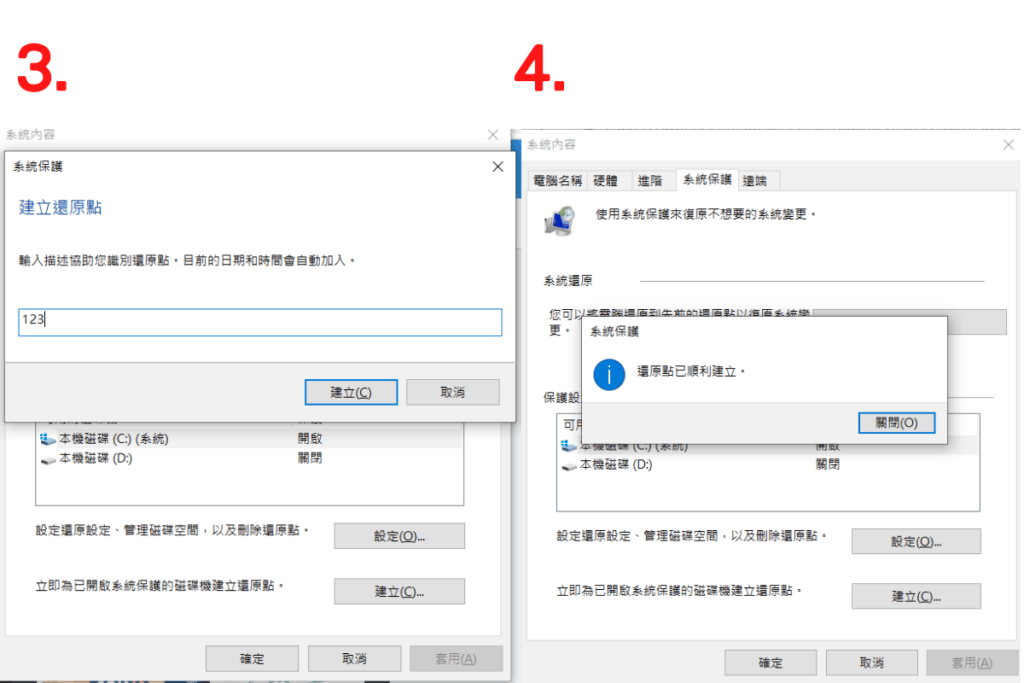
常見Q&A
Q1:在 Windows 10 建立還原點時,建立的按鈕是灰色的無法點擊
A1:在系統保護中有個設定,進入後選擇「開啟系統保護」,即可建立系統還原點
Q2:如何刪除系統還原點
A2:在系統保護中進入設定,最下方有個「刪除這個磁碟機所有還原點」,點擊刪除
Q3:系統還原跑完後顯示系統還原失敗
A3:還原點時間太久有時不容易成功,原因在於中途可能更新過系統、安裝或刪除到必要的檔案,通常會選擇最近的還原點來試看看,如果還是不行,那表示系統檔或硬碟可能有損毀
閱讀更多