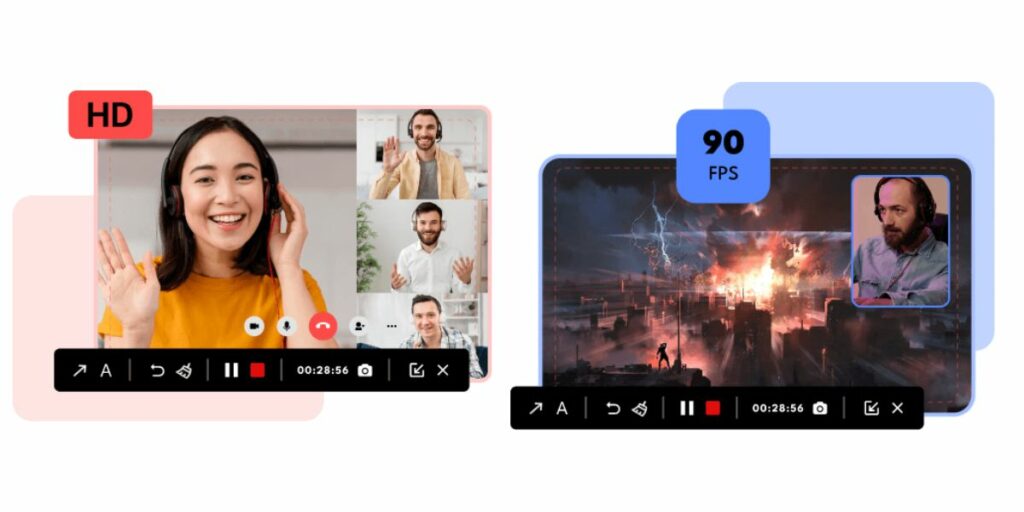
隨著技術的進步,許多的會議改成線上進行,像是使用 Google Meet、Zoom 等,但有些視訊軟體並不提供錄影功能,無法留下備份。這時候可以透過螢幕錄影,將會議過程給錄影下來,就可以解決這個問題。
除此之外,許多人也會錄下自己的遊戲畫面,再經過剪輯與配音後,上傳到 FB、Youtube 等平台,同樣的也能用螢幕錄製軟體來解決。
這次我們要使用的是「iTop Screen Recorder」這款螢幕錄製軟體,實際使用它來進行錄影,了解它的效果如何。
目錄
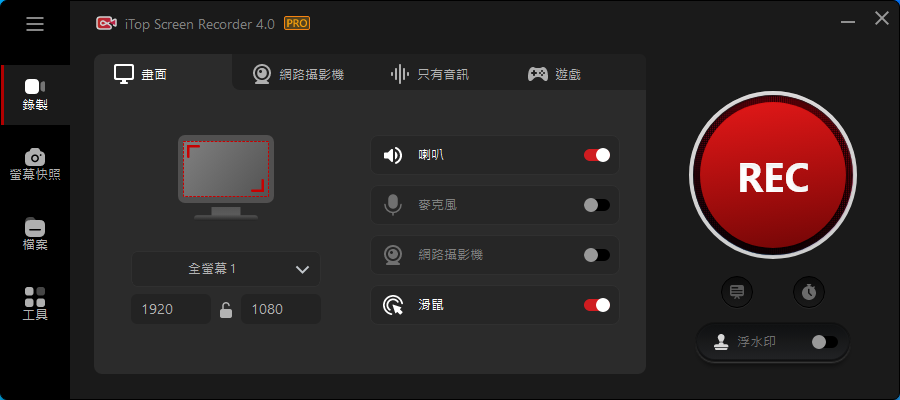
iTop Screen Recorder 是什麼
iTop Screen Recorder 是一款免費的螢幕錄製軟體,功能十分完善,可以錄製的模式主要有四種。
第一種是直接錄製畫面, 除了可以選擇全螢幕外,也可以點擊「選取區域」,就可以設定只要錄下某個區域的畫面。
也可以用選取視窗,這樣視窗外的所有畫面都不會被錄製進去。
第二個功能是「網路攝影機」,也就是我們常說的電腦視訊鏡頭,如果想錄下自己的畫面就可以選擇這個模式。
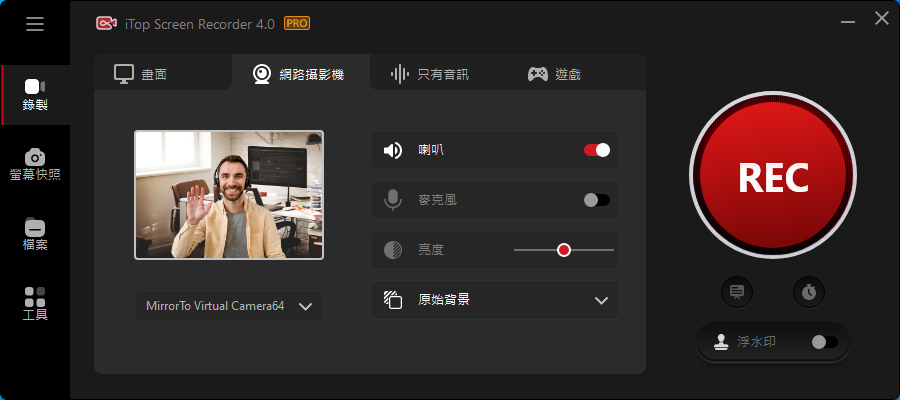
第三個模式是「只有音訊」,可以單純當作一個錄音軟體來使用,可以錄製電腦發出的聲音,也可以錄製自己麥克風的聲音。
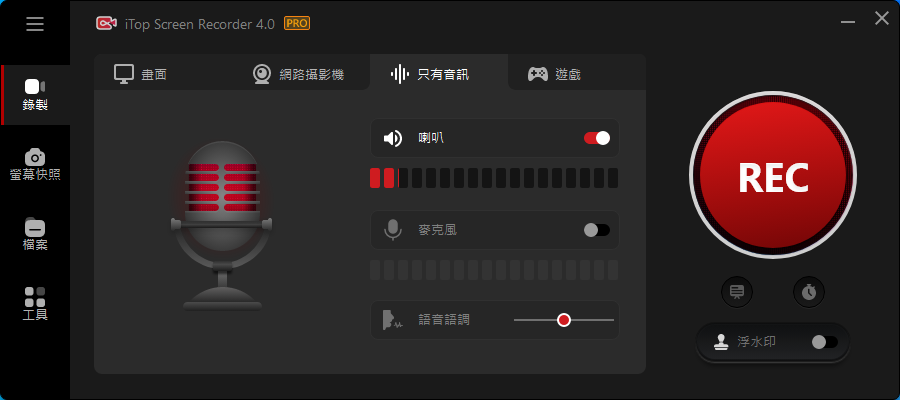
第四個則是「遊戲」,你可以使用它來錄製遊戲內的畫面,同時還能設定要錄麥克風、視訊鏡頭等,許多 Youtube 上的影片就是這樣完成的。
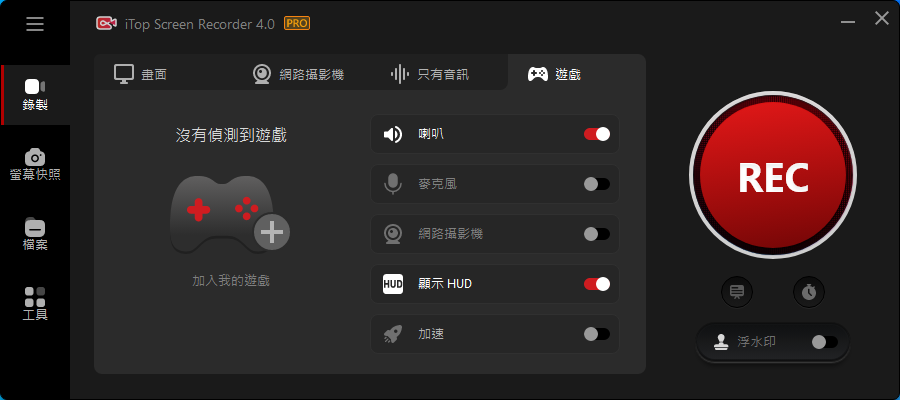
接著我們就要直接來操作看看。
iTop Screen Recorder 操作教學
我使用錄製畫面的功能,選擇的是整個螢幕的畫面。按下 REC 後,開啟遊戲遊玩。
錄製一小段時間後我將它暫停,程式會跳出錄製成功的訊息,並問我們需不需要剪輯和編輯,這邊我選擇直接編輯我的視訊。
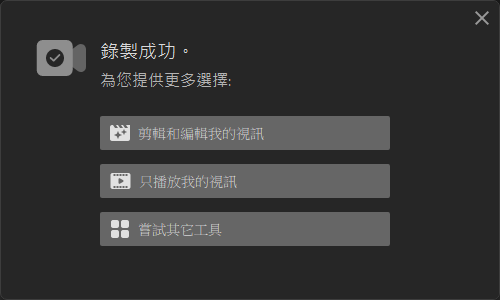
點擊編輯的話,就會開啟剛剛一併安裝的 iTop Video Editor,直接剪輯剛剛錄製的畫面。
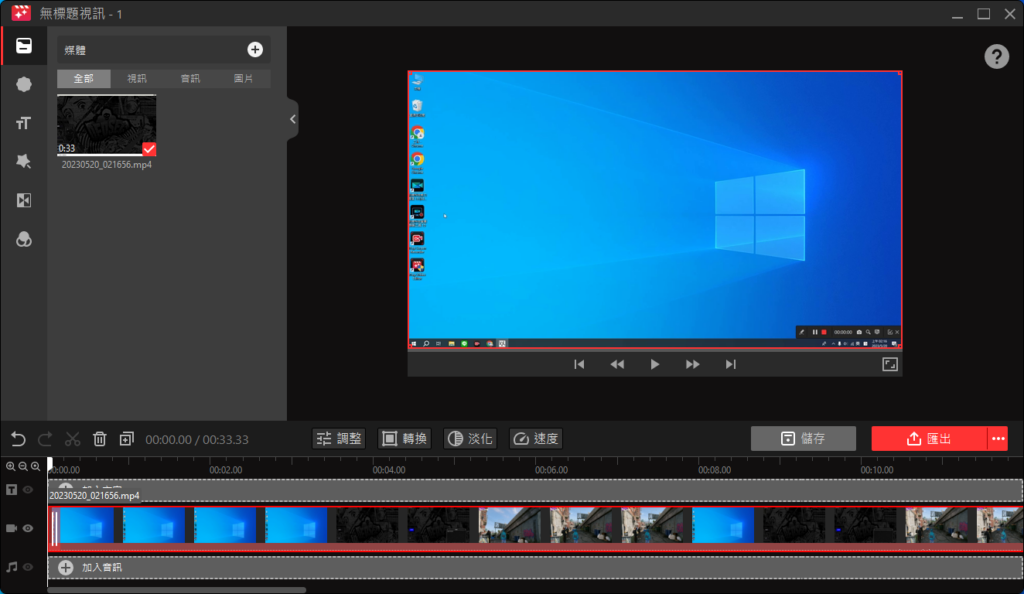
將影片去頭去尾之後,再簡單加入一些文字,接著點擊右邊的匯出,匯出完成後會跳出訊息。
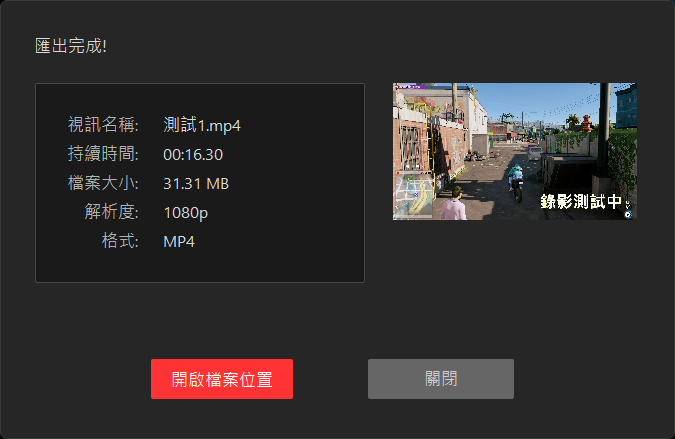
很簡單的就完成了這個影片,而且只需要使用這一套軟體,就能完成錄影、剪輯、後製等工作,無需再使用其他的軟體來完成。
除了能加入文字之外,也可以替自己的影片加入浮水印,可以自訂內容、顏色、透明度等,防止影片被盜用。
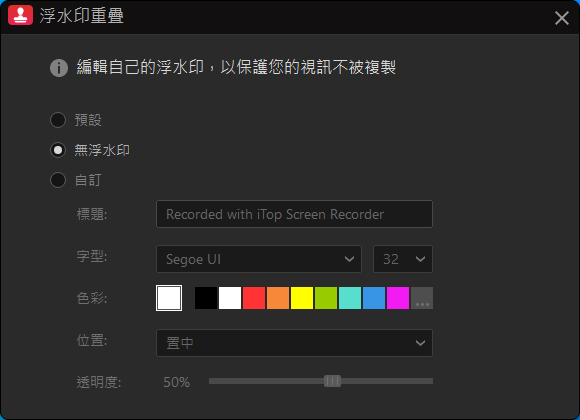
除此之外,它也還有壓縮影片大小的「壓縮器」,除消影片中的噪音的「降噪器」等工具,都十分實用。
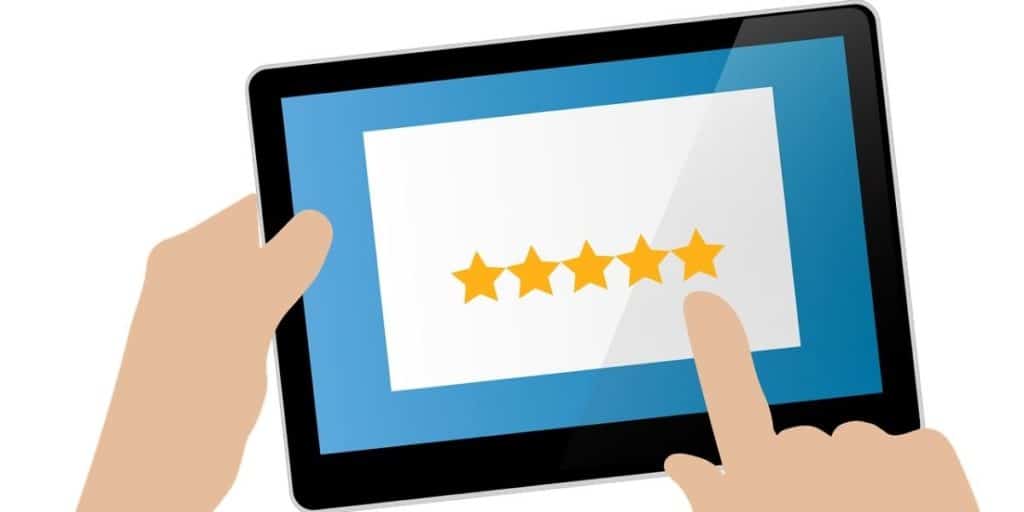
iTop Screen Recorder 評價
大多數的螢幕錄影工具是不含編輯功能的,如果需要剪輯影片還需要安裝如威力導演等工具。而 iTop Screen Recorder 一套軟體就能夠解決從拍片到剪片的需求,這點相當加分。
遊戲模式則運用了硬體加速的技術,讓你能夠無卡頓的錄製遊戲畫面,不怕壓縮到了遊戲的性能。
加上有完整的中文介面,操作也相當的簡單,不論是螢幕錄影或是剪輯影片,第一次使用就能上手。
除了錄影外,也能夠用來錄音、剪輯、壓縮影片等,整體來說,iTop Screen Recorder 是一款值得入手的螢幕錄影工具,